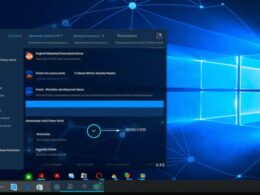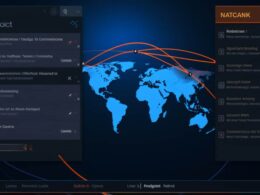Polecenie md w wierszu poleceń systemu Windows służy do tworzenia nowych folderów. Składnia polecenia jest prosta i intuicyjna: wystarczy wpisać md nazwa_folderu i nowy katalog zostanie utworzony w aktualnym miejscu. Można również tworzyć wiele katalogów jednocześnie, podając ich nazwy po przecinku: md folder1 folder2 folder3.
Warto również zauważyć, że polecenie md posiada kilka opcji, które mogą być użyteczne w różnych sytuacjach. Na przykład, dodając flagę /p, możemy tworzyć całą ścieżkę katalogów, nawet jeśli nie istnieją wcześniejsze foldery w tej ścieżce.
Ponadto, istnieje możliwość utworzenia struktury folderów zagnieżdżonych przy pomocy jednej komendy. Poprzez użycie flagi /s można stworzyć hierarchię katalogów wraz z ich podkatalogami, co jest niezwykle przydatne przy tworzeniu bardziej skomplikowanych struktur.
Polecenie md w wierszu poleceń systemu Windows służy do nie tylko tworzenia nowych folderów, ale także do efektywnego zarządzania nimi. Używając w połączeniu z innymi komendami, takimi jak cd (Change Directory) czy del (Delete), można szybko przechodzić między katalogami i usuwać niepotrzebne struktury.
Wreszcie, warto zauważyć, że umiejętność obsługi polecenia md jest kluczowa nie tylko dla użytkowników domowych, ale także dla administratorów systemów, którzy często muszą zarządzać wieloma folderami jednocześnie, tworząc czy też usuwając je w celu zoptymalizowania struktury danych.
Tworzenie folderów za pomocą polecenia md oraz zarządzanie uprawnieniami i atrybutami plików
Kiedy zajmujesz się organizacją swoich plików i folderów w systemie operacyjnym, tworzenie folderów to kluczowy krok. W systemach Windows i Linux możesz używać polecenia md (Make Directory) lub mkdir (Make Directory) odpowiednio, aby utworzyć nowe katalogi. Przykładowo, wpisanie w wierszu poleceń md NowyFolder utworzy folder o nazwie „NowyFolder”.
Po utworzeniu folderów, często istnieje potrzeba zarządzania uprawnieniami do nich. W systemach operacyjnych opartych na Unix (takich jak Linux), możesz używać polecenia chmod do zmiany uprawnień pliku lub katalogu. Na przykład, wpisanie chmod 755 NazwaFolderu nadaje właścicielowi pełne uprawnienia, a innym użytkownikom tylko prawa do odczytu i wykonania. To ważne, aby zabezpieczyć ważne dane i uniemożliwić nieautoryzowany dostęp.
Podczas zarządzania atrybutami plików, możesz używać różnych poleceń w zależności od systemu operacyjnego. W systemie Windows, na przykład, polecenie attrib pozwala na ustawianie atrybutów plików, takich jak „ukryty” czy „tylko do odczytu”. W systemach Unix, używasz polecenia chattr do zarządzania atrybutami plików.
Warto zauważyć, że tworzenie folderów i zarządzanie uprawnieniami są kluczowymi umiejętnościami, zwłaszcza w środowiskach, gdzie bezpieczeństwo danych ma najwyższy priorytet. Korzystając z odpowiednich poleceń w wierszu poleceń, możesz skutecznie organizować i zabezpieczać swoje pliki i foldery przed nieautoryzowanym dostępem.
Ustawianie atrybutów tylko do odczytu lub ukryty oraz zmiana właściciela plików w wierszu poleceń

Zarządzanie plikami i folderami przy użyciu wiersza poleceń to skuteczny sposób na efektywne zarządzanie danymi na komputerze. Jednym z kluczowych aspektów jest ustawianie atrybutów tylko do odczytu lub ukrytych, co pozwala na zabezpieczenie ważnych plików przed nieautoryzowanym dostępem. Aby to osiągnąć, używamy polecenia attrib, dodając flagi +r dla tylko do odczytu lub +h dla ukrycia. Na przykład, aby ustawić atrybut tylko do odczytu dla pliku „example.txt”, wpisujemy attrib +r example.txt.
Przechodząc do zmiany właściciela plików, możemy użyć polecenia takeown, co pozwala na przejęcie kontroli nad plikiem lub folderem. Przykładowo, aby zmienić właściciela dla folderu „Important”, wpisujemy takeown /f Important /r /d y. To pozwala na pełne zarządzanie zasobami systemu plików, co może być istotne w przypadku wielu użytkowników na jednym komputerze.
Usuwanie plików jest jednym z najczęściej używanych poleceń w wierszu poleceń. Polecenie del umożliwia szybkie usunięcie pliku, na przykład del example.txt. Ważne jest jednak ostrożne korzystanie z tego polecenia, aby uniknąć przypadkowego usunięcia istotnych danych. Dodatkowo, polecenie rmdir pozwala na usunięcie pustego folderu.
Porównywanie plików to kluczowy element w procesie zarządzania danymi. Polecenie fc (File Compare) umożliwia porównanie dwóch plików i wyświetlenie różnic między nimi. Na przykład, aby porównać pliki „file1.txt” i „file2.txt”, używamy polecenia fc file1.txt file2.txt.
Zmienianie nazwy folderu jest prostym zadaniem przy użyciu polecenia rename. Aby zmienić nazwę folderu „Old” na „New”, wpisujemy rename Old New. To pozwala na szybkie dostosowanie struktury plików do bieżących potrzeb.
Polecenie robocopy do kopiowania plików pomiędzy dyskami z opcjami mirror oraz move
Polecenie robocopy to potężne narzędzie systemu Windows, które umożliwia skuteczne kopiowanie plików pomiędzy dyskami. Warto poznać dwie kluczowe opcje: mirror i move, które oferują różne podejścia do zarządzania plikami.
Podczas korzystania z opcji mirror, robocopy stara się utrzymać identyczność źródła i celu. Oznacza to, że jeśli plik zostanie usunięty w źródle, również zostanie usunięty w miejscu docelowym. To idealne rozwiązanie do synchronizacji katalogów między różnymi dyskami, zapewniając pełną zgodność struktury plików.
Z kolei opcja move przenosi pliki z źródła do celu, ale usuwa je jednocześnie z miejsca początkowego. Jest to przydatne, gdy zależy nam na przenoszeniu plików, jednocześnie zwalniając miejsce na dysku.
Warto podkreślić, że robocopy oferuje także możliwość monitorowania postępu kopiowania. Dzięki temu możemy na bieżąco śledzić, ile danych zostało już skopiowanych, co jest szczególnie istotne przy przenoszeniu dużych zbiorów plików.
Przykładowe użycie polecenia robocopy w celu skopiowania plików z jednego dysku na drugi, używając opcji mirror, wyglądałoby następująco:
| Przykład | Komenda |
|---|---|
| Kopiowanie z dysku C do dysku D | robocopy C: D: /mir |
Warto zauważyć, że /mir to flaga, która włącza opcję mirror, zapewniając kompleksową synchronizację.
Zobacz także:
- Zmiana nazwy pliku i jego lokalizacji w systemie windows
- Nadawanie uprawnień do plików i folderów w systemie windows 7 – poradnik krok po kroku
- Modyfikowanie lokalnych grup i użytkowników w systemie windows za pomocą polecenia net localgroup
- Jak odnawiać adres ip w systemie windows za pomocą polecenia ipconfig
- DML – w jaki sposób manipulować informacjami w bazach danych? Jak korzystać z tego języka w SQL?