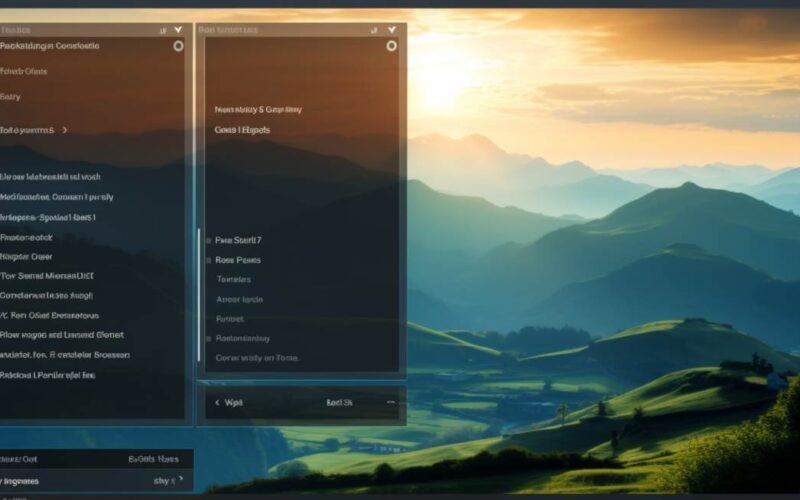Po uruchomieniu edytora rejestru, możesz nawigować za pomocą struktur podobnych do folderów. Kluczowe obszary systemowe znajdują się pod HKEY_LOCAL_MACHINE i HKEY_CURRENT_USER. Jednak należy zachować ostrożność, ponieważ błędne modyfikacje mogą prowadzić do niestabilności systemu.
Aby znaleźć konkretny klucz rejestru, można skorzystać z opcji wyszukiwania, dostępnej pod Edycja > Znajdź. Wprowadź nazwę klucza lub wartości, którą chcesz odnaleźć, a edytor rejestru przeszuka system w poszukiwaniu pasujących wyników.
Ważne jest również tworzenie kopii zapasowej przed dokonywaniem zmian w rejestrze. Można to zrobić poprzez wybranie klucza lub całego rejestru, a następnie kliknięcie Plik > Eksportuj. To umożliwi przywrócenie poprzednich ustawień w przypadku problemów.
Należy pamiętać, że niektóre zmiany w rejestrze mogą wymagać ponownego uruchomienia systemu, aby zostały uwzględnione. Zanim dokonasz jakichkolwiek modyfikacji, upewnij się, że masz pełne zrozumienie wprowadzanych zmian i ich potencjalnych konsekwencji.
Jak otworzyć edytor rejestru w systemie windows korzystając z wiersza poleceń?
Aby otworzyć edytor rejestru w systemie Windows za pomocą wiersza poleceń, postępuj zgodnie z poniższymi krokami:
1. Otwórz Menu Start i wpisz „cmd” lub „wiersz poleceń” w polu wyszukiwania. Kliknij prawym przyciskiem myszy na wyniku wyszukiwania i wybierz opcję „Uruchom jako administrator”, aby uzyskać pełne uprawnienia.
2. W wierszu poleceń wpisz polecenie „regedit” i naciśnij klawisz Enter. To spowoduje uruchomienie edytora rejestru.
3. Jeśli system poprosi o potwierdzenie działania, kliknij „Tak”, aby kontynuować.
4. Po otwarciu edytora rejestru, możesz nawigować do różnych kluczy rejestru, korzystając z lewego panelu. Każdy klucz rejestru reprezentuje pewne ustawienia systemowe.
5. Jeśli chcesz znaleźć konkretny klucz, użyj opcji „Znajdź” dostępnej w menu „Edycja”. Wpisz nazwę klucza i kliknij „Znajdź następny”.
6. Pamiętaj, że edytowanie rejestru wymaga ostrożności, ponieważ błędne zmiany mogą wpłynąć na stabilność systemu. Przed wprowadzeniem jakichkolwiek zmian zaleca się wykonanie kopii zapasowej rejestru.
7. Po zakończeniu pracy z edytorem rejestru, zamknij go, aby uniknąć przypadkowych błędów.
Teraz masz dostęp do edytora rejestru za pomocą wiersza poleceń i możesz dostosować różne ustawienia systemowe zgodnie z własnymi potrzebami.
Gdzie znajdę edytor rejestru w systemie windows 10 i windows 11?

Gdzie znajdę edytor rejestru w systemie Windows 10 i Windows 11?
W systemach operacyjnych Windows 10 oraz Windows 11, dostęp do edytora rejestru jest kluczowy dla zaawansowanych użytkowników, poszukujących możliwości dostosowania i optymalizacji systemu. Aby odnaleźć ten istotny narzędziowy skarb, można skorzystać z menu Start oraz wyszukiwarki, które sprawiają, że ta czynność staje się szybka i efektywna.
W menu Start, wystarczy wpisać w wyszukiwarce frazę „Regedit” i nacisnąć Enter. Pojawi się okno edytora rejestru, otwierając drzwi do zaawansowanych opcji konfiguracyjnych systemu.
Alternatywnie, jeżeli preferujesz korzystanie z wyszukiwarki, można bezpośrednio wpisać „Regedit”. System natychmiastowo przedstawi wyniki, ułatwiając dostęp do edytora rejestru.
Przeszukując system za pomocą wyszukiwarki, pamiętaj, że precyzyjność kluczowych słów, takich jak „Regedit”, jest kluczowa. To zagwarantuje błyskawiczne odnalezienie poszukiwanego narzędzia bez zbędnego przeszukiwania innych elementów systemowych.
Znalezienie edytora rejestru w systemie Windows 10 i Windows 11 przy użyciu menu Start i wyszukiwarki jest prostym, lecz potężnym sposobem na dostęp do zaawansowanych opcji konfiguracyjnych. Pamiętaj o ostrożności podczas manipulacji rejestrem, gdyż niepoprawne modyfikacje mogą prowadzić do problemów z funkcjonowaniem systemu.
Jakie narzędzie służy do uruchamiania edytora rejestru systemu windows?
System Windows umożliwia dostęp do rejestru systemowego za pomocą specjalnego narzędzia o nazwie regedit. Jest to skrócona nazwa dla „Registry Editor”. Edytor rejestru pozwala użytkownikom na przeglądanie, edytowanie i zarządzanie konfiguracją rejestru systemowego. Głównym celem regedit jest umożliwienie dostępu do kluczowych informacji dotyczących ustawień systemu operacyjnego.
Warto zauważyć, że nie istnieją osobne wersje regedit32 i regedit64. Obydwa terminy są często używane zamiennie, a różnica między nimi nie dotyczy wersji edytora rejestru, ale architektury systemu operacyjnego. Regedit jest wspólny dla systemów 32-bitowych i 64-bitowych. Różnice w architekturze dotyczą natomiast pewnych kwestii technicznych związanych z dostępem do rejestru.
Edytor rejestru jest niezwykle potężnym narzędziem, ale jednocześnie wymaga ostrożności, ponieważ nieumiejętne modyfikacje mogą prowadzić do niestabilności systemu. Głównym zadaniem regedit jest umożliwienie dostępu do kluczowych gałęzi rejestru, takich jak HKEY_CURRENT_USER, HKEY_LOCAL_MACHINE czy HKEY_CLASSES_ROOT.
Podczas korzystania z regedit, użytkownicy mogą przeglądać, dodawać, usuwać i modyfikować klucze rejestru oraz ich wartości. To narzędzie jest szczególnie przydatne w przypadku zaawansowanych konfiguracji systemowych, takich jak personalizacja interfejsu użytkownika, zarządzanie aplikacjami startowymi czy rozwiązywanie problemów związanych z instalacją oprogramowania.
Ważne jest, aby pamiętać, że niektóre zmiany dokonywane w regedit mogą mieć wpływ na stabilność systemu, dlatego zaleca się ostrożność i wcześniejsze utworzenie kopii zapasowej rejestru przed dokonywaniem znaczących modyfikacji.
Zobacz także:
- Jak usunąć komunikat ta kopia systemu windows nie jest oryginalna w windows 7
- Jak wyłączyć dostęp sieciowy do rejestru systemu windows xp bezpiecznie i skutecznie
- Jak wyłączyć dostęp sieciowy do rejestru systemu windows vista
- Jak aktywować system windows 10 za darmo – poradnik krok po kroku
- Jak wyłączyć automatyczne uruchamianie programów w systemie windows 7