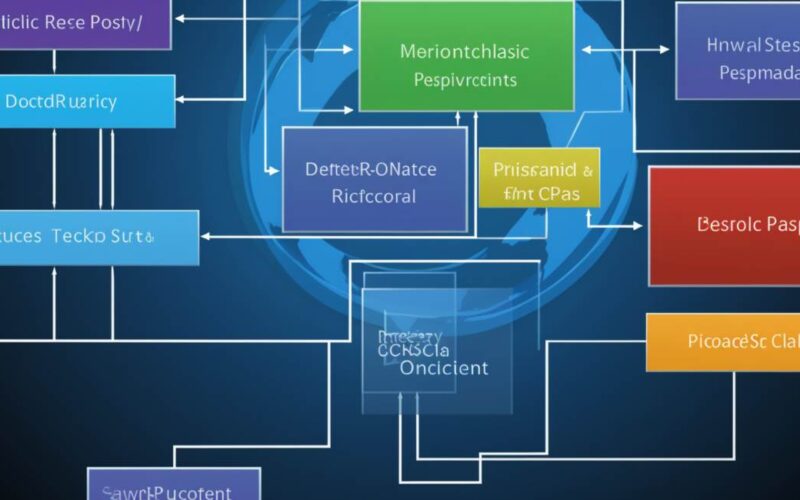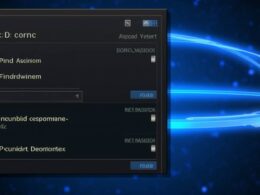Warto zacząć od edycji klucza rejestru, który kontroluje dostęp do rejestru systemowego. Otwórz Edytor rejestru, przechodząc do menu Start i wpisując „regedit” w polu Uruchom. Następnie przejdź do ścieżki HKEY_LOCAL_MACHINESYSTEMCurrentControlSetservices i znajdź klucz o nazwie RemoteRegistry. Zmodyfikuj jego wartość z 1 na 0, aby zdezaktywować zdalny dostęp do rejestru systemu.
Kolejnym krokiem jest wyłączenie usługi zdalnego rejestru. W tym celu otwórz „Usługi” poprzez wpisanie „services.msc” w polu Uruchom. Znajdź usługę o nazwie Remote Registry i zmień jej tryb uruchamiania na Wyłączony.
Aby w pełni zablokować dostęp, firewall może okazać się niezastąpiony. Skonfiguruj go tak, aby zablokować porty, które są używane do zdalnego dostępu do rejestru. Odpowiednie porty to 135, 137, 138, i 139. Dodaj reguły blokujące ruch na tych portach, co skutecznie uniemożliwi nieautoryzowany dostęp.
Ważne jest również regularne monitorowanie logów systemowych, aby wykryć ewentualne próby naruszenia bezpieczeństwa. Możesz skorzystać z narzędzi dostępnych w systemie lub zainstalować oprogramowanie specjalizowane w śledzeniu działań w rejestrze.
Jak zablokować dostęp zdalny do rejestru windows z poziomu zaporowania portów
Zabezpieczenie rejestru systemowego Windows przed dostępem zdalnym można osiągnąć poprzez zaporowanie odpowiednich portów. Głównym punktem kontroli jest rejestr Windows, który przechowuje kluczowe informacje dotyczące konfiguracji systemu. Aby zablokować zdalny dostęp do rejestru, należy skupić się na blokowaniu portów wykorzystywanych do tego celu.
Do ograniczenia dostępu zdalnego z poziomu zaporowania portów możemy skorzystać z narzędzi systemowych, takich jak Windows Firewall. W celu zablokowania konkretnych portów, należy otworzyć narzędzie zarządzania zaporą systemową i dodać odpowiednie reguły blokujące.
Najważniejsze porty, które warto zablokować, to te wykorzystywane przez usługi zdalnego zarządzania, takie jak Remote Registry czy PowerShell Remoting. Są to często wykorzystywane ścieżki ataków na rejestry systemowe.
Przykładowe kroki do zablokowania dostępu zdalnego:
| Port | Usługa | Komenda |
|---|---|---|
| 5985 | WinRM | netsh advfirewall firewall add rule name=”Block WinRM” dir=in action=block protocol=TCP localport=5985 |
| 5986 | WinRM (Secure) | netsh advfirewall firewall add rule name=”Block WinRM Secure” dir=in action=block protocol=TCP localport=5986 |
| 135 | Remote Registry | netsh advfirewall firewall add rule name=”Block Remote Registry” dir=in action=block protocol=TCP localport=135 |
Powyższe komendy tworzą reguły blokujące dla określonych portów, co skutecznie uniemożliwia dostęp zdalny do powiązanych usług. Warto pamiętać, że blokowanie niektórych portów może wpłynąć na funkcjonalność niektórych usług, dlatego przed ich zablokowaniem zaleca się dokładną analizę konsekwencji.
Jak wyłączyć udostępnianie plików i drukarek w systemie windows xp

Aby wyłączyć funkcję udostępniania plików i drukarek w systemie Windows XP, wykonaj kilka prostych kroków. Najpierw otwórz Panel Sterowania i przejdź do opcji Ustawienia sieciowe. W tym miejscu znajdziesz zakładkę o nazwie Udostępnianie plików i drukarek.
Po otwarciu tej zakładki, zobaczysz opcję oznaczoną jako Udostępnianie tego folderu. Odznacz to pole, aby zdezaktywować funkcję udostępniania plików. Następnie przenieś się do sekcji Udostępnianie drukarek i wykonaj ten sam krok, wybierając opcję Nie udostępniaj tej drukarki.
Warto również sprawdzić, czy protokół SMB (Server Message Block) jest wyłączony, ponieważ jest to podstawowy protokół używany do udostępniania plików w systemie Windows XP. Przejdź do właściwości połączenia sieciowego i odznacz protokół SMB.
Jeśli chcesz być pewien, że funkcja udostępniania jest wyłączona, sprawdź również ustawienia Zaporę systemu Windows. Upewnij się, że żadne zasady nie pozwalają na udostępnianie plików lub drukarek.
Ostatnim krokiem jest zastosowanie zmian i ponowne uruchomienie komputera, aby upewnić się, że wyłączenie udostępniania plików i drukarek zostało pomyślnie zastosowane.
Jak sprawdzić kto ma dostęp do rejestru windows z poziomu monitorowania logów
Podczas monitorowania logów w systemie Windows, kluczowym aspektem jest skrupulatne sprawdzenie dostępu do rejestru systemowego. Rejestr stanowi centralne repozytorium informacji o konfiguracji systemu, a jednocześnie jest miejscem, w którym przechowywane są kluczowe dane dotyczące uprawnień użytkowników.
Aby efektywnie przeprowadzić monitorowanie logów w kontekście dostępu do rejestru, warto skorzystać z narzędzi umożliwiających analizę zdarzeń systemowych. Wśród takich narzędzi wyróżnia się aplikacje specjalizujące się w analizie logów, takie jak Security Information and Event Management (SIEM).
Podczas analizy logów, istotnym elementem jest identyfikacja wpisów związanych z rejestrem systemowym. Warto skupić się na specyficznych zdarzeniach, które mogą wskazywać na próby nieautoryzowanego dostępu lub zmian w konfiguracji rejestru. Dla ułatwienia, poniżej przedstawiono przykładową tabelę z kluczowymi informacjami:
| Zdarzenie | Opis |
|---|---|
| Event ID 4657 | Informacja o zmianie uprawnień w obiekcie rejestru. |
| Event ID 4663 | Logowanie próby dostępu do obiektu rejestru. |
| Event ID 4670 | Informacja o zmianie uprawnień dla użytkownika w kontekście rejestru. |
Korzystając z powyższych informacji, administrator systemu może skutecznie monitorować i analizować aktywność dotyczącą dostępu do rejestru systemowego. Ważne jest również zwrócenie uwagi na wszelkie nieoczekiwane lub potencjalnie szkodliwe działania, które mogą wpływać na integralność systemu.
Zobacz także:
- Jak wyłączyć dostęp sieciowy do rejestru systemu windows xp
- Jak wyłączyć dostęp sieciowy do rejestru systemu windows vista
- Jak połączyć się z komputerem z systemem windows 10 za pomocą pulpitu zdalnego
- Jak uruchomić edytor rejestru systemu windows? poradnik krok po kroku
- Jak usunąć komunikat ta kopia systemu windows nie jest oryginalna w windows 7