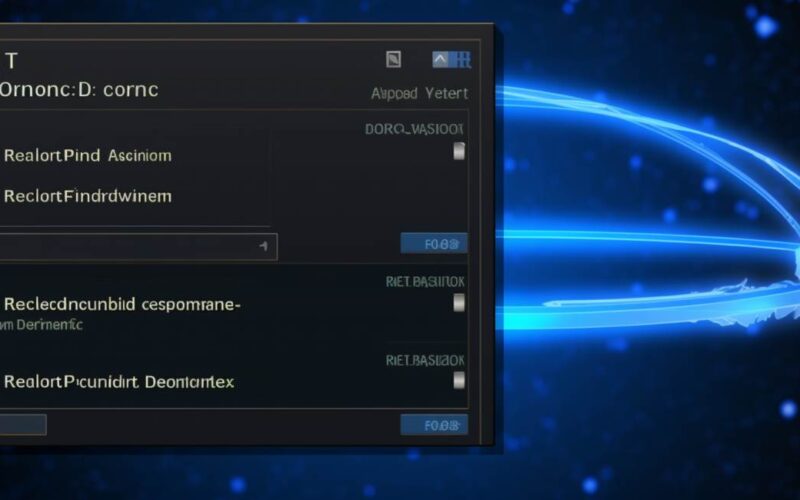Wpisanie ipconfig /renew w wierszu poleceń skutecznie inicjuje proces odnawiania konfiguracji adresów IP dla Twojego urządzenia. Ten dynamiczny krok pozwala na uzyskanie nowego adresu IP od serwera DHCP (Dynamic Host Configuration Protocol), co może być przydatne w różnych sytuacjach, na przykład w przypadku utraty połączenia z siecią.
Jest to szczególnie użyteczne, gdy napotykasz problemy z dostępem do sieci lub dostrzegasz, że Twoje połączenie internetowe jest niestabilne. Dzięki temu poleceniu możliwe jest szybkie odświeżenie konfiguracji sieciowej, co może prowadzić do poprawy jakości połączenia.
Warto jednak pamiętać, że przed użyciem ipconfig /renew, upewnij się, że Twoje urządzenie faktycznie korzysta z protokołu DHCP. To właśnie on jest odpowiedzialny za przydzielanie dynamicznych adresów IP. Bez tego polecenia, urządzenia korzystają z wcześniej przydzielonych adresów, co w przypadku problemów z siecią może utrudnić rozwiązanie problemu.
Przy użyciu ipconfig /renew, wprowadzasz swoją kartę sieciową w interakcję z serwerem DHCP, co umożliwia świeże i aktualne przydzielenie adresu IP. To proste narzędzie staje się zatem kluczowym elementem w arsenale każdego, kto dba o płynne i stabilne połączenie z siecią.
Jak odnawiać adres ip w systemie windows za pomocą parametru /renew
Parametr /renew w systemie Windows stanowi potężne narzędzie służące do odnawiania adresu IP w sieci. Jest to szczególnie użyteczne w sytuacjach, gdy użytkownik doświadcza problemów z połączeniem sieciowym lub chce zmienić swoje IP. Zastosowanie tego polecenia wymaga korzystania z wiersza poleceń, co może być nieco zaawansowane dla początkujących użytkowników, ale jest stosunkowo proste do wykonania.
Kiedy zaczynamy proces odnawiania adresu IP za pomocą parametru /renew, system Windows komunikuje się z routerem, prosi o przydzielenie nowego adresu IP i aktualizuje konfigurację sieciową komputera. Jest to szczególnie przydatne, jeśli użytkownik doświadcza problemów z połączeniem z internetem z powodu konfliktu adresów IP, błędów konfiguracji lub gdy chce zmienić swoje położenie w sieci.
Jednakże, przed użyciem tego polecenia, warto upewnić się, że wszelkie otwarte połączenia sieciowe zostaną zamknięte, ponieważ odnawianie adresu IP spowoduje przerwanie bieżących połączeń z siecią. To ważne, aby uniknąć utraty danych lub nieprzewidzianych problemów z aplikacjami pracującymi w sieci.
Wykonanie tego polecenia w systemie Windows można zrealizować w prosty sposób. Wystarczy otworzyć wiersz poleceń poprzez menu Start, wpisać „cmd” i nacisnąć Enter. Następnie, w konsoli wpisujemy komendę „ipconfig /release” aby zwolnić obecny adres IP, a następnie wpisujemy „ipconfig /renew” aby odnowić adres IP i przydzielić nowy.
Warto zaznaczyć, że przy korzystaniu z tego polecenia należy mieć uprawnienia administratora, ponieważ bez nich nie będzie możliwe zmienienie konfiguracji sieciowej. Dodatkowo, nie zawsze odnowienie adresu IP rozwiąże wszystkie problemy z siecią, jednakże jest to pierwszy krok, który można podjąć w celu naprawy problemów z połączeniem.
Jak sprawdzić efekt odnowienia adresu ip w systemie windows
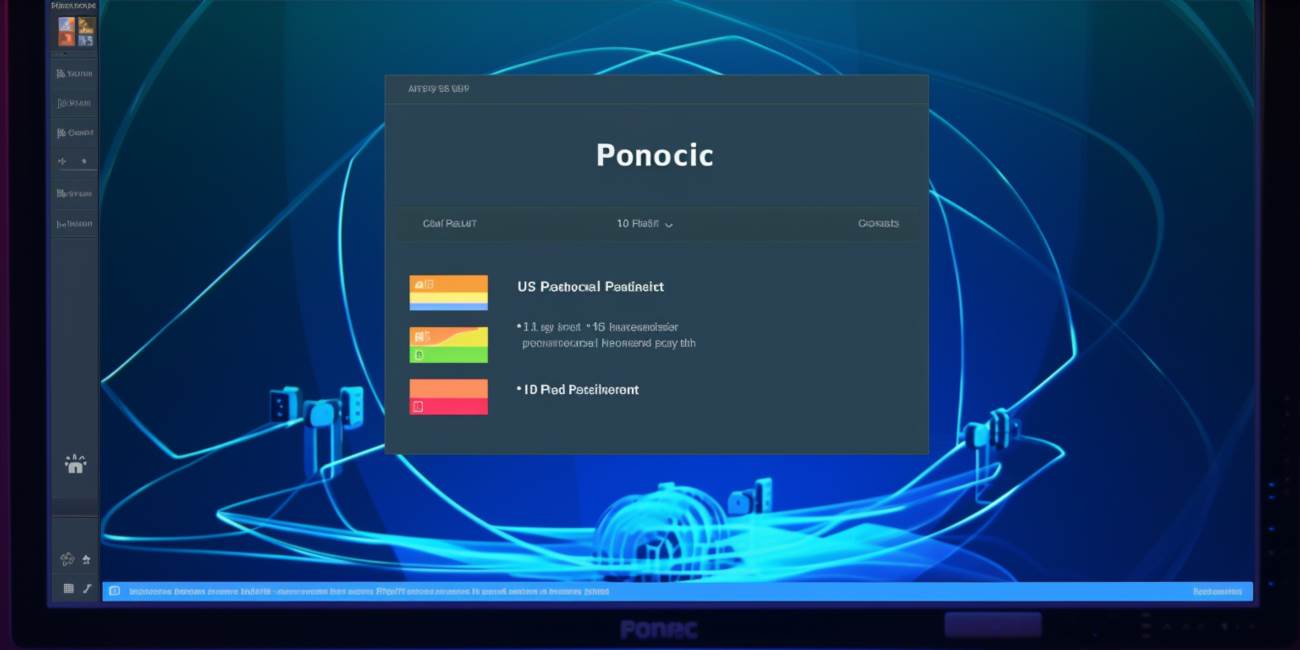
Aby sprawdzić efekt odnowienia adresu IP w systemie Windows, można skorzystać z kilku prostych kroków. Po pierwsze, warto otworzyć terminal systemowy, używając polecenia cmd. Następnie, do sprawdzenia aktualnego adresu IP, użyj komendy ipconfig. To polecenie wyświetli szczegółowe informacje dotyczące sieci, w tym bieżącego adresu IP i maski podsieci.
W celu potwierdzenia zmiany adresu IP, możesz również skorzystać z narzędzia graficznego. Przejdź do ustawień sieciowych poprzez panel sterowania. Znajdź kartę sieciową, z której korzystasz, kliknij prawym przyciskiem myszy i wybierz opcję Właściwości. W zakładce Protokół internetowy w wersji 4 (TCP/IPv4) możesz weryfikować i potwierdzać ustawienia adresu IP ręcznie.
Sprawdzenie efektów odnowienia adresu IP może być również dokonywane poprzez dostęp do stron internetowych oferujących takie narzędzia. Wprowadź nowy adres IP i weryfikuj, czy zmiany zostały skutecznie zastosowane. Pamiętaj, że potwierdzenie może wymagać chwili, zanim nowy adres IP zostanie w pełni aktywowany w sieci.
Warto także podkreślić, że sprawdzenie adresu IP może być istotne w przypadku korzystania z usług, które bazują na tym unikalnym identyfikatorze. Weryfikacja zmian po odnowieniu adresu IP pozwoli upewnić się, że wszelkie połączenia i usługi działają zgodnie z oczekiwaniami.
Jakie są inne sposoby na odnowienie adresu ip w systemie windows
W systemie Windows istnieje kilka metod odnawiania adresu IP, co może być kluczowe w przypadku problemów z połączeniem sieciowym. Jedną z najpopularniejszych sposobów jest użycie polecenia „ipconfig” w wierszu poleceń. Wpisanie ipconfig /release umożliwia zwolnienie bieżącego adresu IP, natomiast polecenie ipconfig /renew pozwala na uzyskanie nowego adresu od serwera DHCP.
Alternatywnie, można skorzystać z interfejsu graficznego, przechodząc do „Ustawienia” > „Sieć i Internet” > „Centrum sieci i udostępniania” > „Zmień ustawienia karty sieciowej”. Następnie klikając prawym przyciskiem myszy na odpowiedniej karcie, wybierz „Diagnozuj” lub „Wyłącz” i „Włącz”. To proste narzędzie może również pomóc w odnowieniu adresu IP.
Jednak jeśli te sposoby nie przynoszą rezultatów, można skorzystać z bardziej zaawansowanych metod. Jedną z nich jest użycie polecenia „netsh”. W wierszu poleceń wpisz netsh interface ipv4 reset, co zresetuje protokół TCP/IP. To sposób może być skuteczny w rozwiązywaniu problemów związanych z adresem IP.
Warto także wspomnieć o alternatywach w postaci programów trzecich. Istnieją narzędzia dedykowane do zarządzania połączeniem sieciowym, umożliwiające łatwe odnowienie adresu IP. Przykładowo, programy takie jak IP Release/Renew oferują intuicyjny interfejs graficzny, ułatwiający użytkownikom proces odnawiania adresu IP.
Zobacz także:
- Adres IP – czym jest? W jaki sposób jest wykorzystywany? Czy można go zmienić?
- Jak połączyć się z komputerem z systemem windows 10 za pomocą pulpitu zdalnego
- Jak skonfigurować system windows aby automatycznie wykrywał ustawienia serwera proxy sieci lokalnej
- Jak sprawdzić IP czyjegoś komputera i czy jest to trudne? Dowiedz się!
- Jak aktywować system windows 10 przy pomocy polecenia cmd