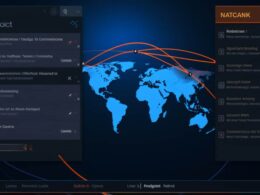Aplikacja Paint w systemie Windows to popularne narzędzie do tworzenia prostych rysunków i edycji obrazów. Dla wielu użytkowników jest to pierwsze zetknięcie z grafiką komputerową. Oto kilka istotnych informacji dotyczących tworzenia wydruków ekranu w programie Paint.
W celu utworzenia wydruku ekranu za pomocą Paint, należy najpierw otworzyć aplikację Paint. Można to zrobić poprzez menu Start i wpisanie „Paint” w oknie wyszukiwania. Po uruchomieniu programu, użytkownik może rozpocząć proces tworzenia zrzutu ekranu.
Ważnym krokiem jest otwarcie okna lub ekranu, który ma zostać uwieczniony. Następnie, używając skrótu klawiszowego Alt + Print Screen, użytkownik kopiuje obraz całego ekranu do schowka systemowego. Alternatywnie, można użyć kombinacji Windows + Shift + S, aby wybrać konkretny obszar do zrzutu ekranu.
Teraz, po wykonaniu zrzutu ekranu, wróćmy do programu Paint. W menu programu, wybierz opcję Wklej lub użyj skrótu Ctrl + V. Obraz z schowka zostanie teraz wklejony do obszaru roboczego aplikacji.
Warto zauważyć, że Paint oferuje podstawowe narzędzia edycji, takie jak rysowanie ołówkiem, kształty geometryczne, czy kolorowanie obszarów. Można również dopasować rozmiar obrazu i zmieniać jego atrybuty.
Dla ułatwienia, poniżej przedstawiono tabelę z krokami do utworzenia wydruku ekranu w programie Paint:
| Krok 1: | Otwórz aplikację Paint. |
| Krok 2: | Otwórz okno lub ekran do zrzutu. |
| Krok 3: | Użyj skrótu Alt + Print Screen lub Windows + Shift + S. |
| Krok 4: | Wróć do Paint i wklej zrzut ekranu (Ctrl + V). |
| Krok 5: | Edytuj obraz według potrzeb. |
W ten sposób, korzystając z prostego narzędzia jakim jest Paint, użytkownicy systemu Windows mogą łatwo tworzyć i edytować wydruki ekranu zgodnie z własnymi preferencjami.
Jak wykonać wydruk ekranu z użyciem programu microsoft paint
Aby wykonać wydruk ekranu za pomocą programu Microsoft Paint, należy postępować zgodnie z prostymi krokami. Przede wszystkim uruchom Paint, korzystając z menu Start lub wpisując „Paint” w pasek wyszukiwania. Gdy program jest uruchomiony, przygotuj ekran do zrzutu.
Następnie wciśnij klawisz „PrtScn” (Print Screen) na klawiaturze. Ten krok przechwyci obraz całego ekranu i skopiuje go do schowka systemowego. Alternatywnie, jeśli chcesz zrobić zrzut tylko aktywnego okna, naciśnij „Alt” + „PrtScn”.
Teraz otwórz Paint i wciśnij „Ctrl” + „V” lub kliknij prawym przyciskiem myszy na obszarze roboczym programu i wybierz opcję „Wklej”. Po wykonaniu tych kroków, widoczny będzie zrzut ekranu w programie Paint.
Jeśli chcesz dokonać jakichś edycji na zrzucie ekranu, możesz skorzystać z różnych narzędzi dostępnych w menu narzędzi Paint. Możliwości obejmują rysowanie, dodawanie tekstu, czy nawet wycinanie i kopiowanie fragmentów obrazu.
Ważne jest, aby zapisać swoją pracę po zakończeniu edycji. W tym celu przejdź do menu „Plik” i wybierz „Zapisz jako”. Wybierz odpowiednią lokalizację na swoim komputerze i nadaj plikowi nazwę.
Jeśli zależy Ci na bardziej zaawansowanych opcjach związanych z zrzutem ekranu, możesz także rozważyć korzystanie z wbudowanych narzędzi systemu operacyjnego lub specjalistycznych programów do tego przeznaczonych. Warto jednak zauważyć, że Microsoft Paint oferuje prosty i szybki sposób na wykonanie podstawowego zrzutu ekranu.
Jak zaimportować zdjęcie do programu paint

Importowanie obrazu do programu paint przygotowywanie grafiki w programie paint
Jeśli marzysz o kreatywnym eksperymencie z grafiką, importowanie obrazu do programu paint może otworzyć przed tobą niekończące się możliwości. Kiedy już rozpoczniesz ten proces, przekonasz się, że program paint nie jest tylko narzędziem do prostego rysowania, ale prawdziwym miejscem, gdzie twoje pomysły nabierają życia.
Rozpocznijmy od podstaw. Aby zaimportować zdjęcie do programu paint, otwórz program i wybierz opcję „Plik”. Następnie kliknij „Otwórz” i wybierz zdjęcie zapisane na twoim komputerze. To proste działanie otwiera przed tobą drzwi do nieograniczonych możliwości tworzenia.
Kiedy już masz swoje zdjęcie w programie, przygotowywanie grafiki w programie paint staje się fascynującym procesem. Dzięki różnorodnym narzędziom, takim jak pędzle, kształty i tekst, możesz dowolnie modyfikować swój obraz. Dodaj tekst, maluj kształty, eksperymentuj z kolorami – to wszystko dostępne jest na wyciągnięcie ręki.
Program paint oferuje także funkcje warstw, co czyni go potężnym narzędziem do zaawansowanej edycji grafiki. Warstwy pozwalają na niezależne modyfikowanie różnych elementów obrazu, co sprawia, że tworzenie skomplikowanych kompozycji staje się łatwiejsze niż kiedykolwiek wcześniej.
Warto również zaznajomić się z narzędziem wyboru, które umożliwia precyzyjne wycinanie i przemieszczanie fragmentów obrazu. To przydatne zwłaszcza podczas przygotowywania grafiki w programie paint, gdy chcesz skomponować elementy w dokładny sposób.
Importowanie obrazu do programu paint przygotowywanie grafiki w programie paint to proces, który może być równie prosty, co i zaawansowany. Dla początkujących może to oznaczać eksperymenty z podstawowymi narzędziami, podczas gdy dla bardziej zaawansowanych użytkowników program paint staje się płaszczyzną do artystycznej ekspresji.
Niech twoja wyobraźnia będzie jedynym ograniczeniem podczas importowania obrazu do programu paint i przygotowywania grafiki w programie paint. To miejsce, gdzie technologia spotyka się z sztuką, dając ci możliwość tworzenia unikalnych dzieł bez żadnych granic.
Jak edytować i modyfikować grafikę w programie microsoft paint
Edycja grafiki to fascynujący proces, który pozwala w pełni wyrazić swoją kreatywność. W programie Microsoft Paint, mimo swojej prostoty, możemy dokonać imponujących modyfikacji zdjęć. Jednym z kluczowych kroków w edycji grafiki jest wybór narzędzi. Na paletce znajdują się m.in. pędzel, gumka, i linia, które pozwalają na modyfikację zdjęcia w sposób precyzyjny.
Podczas poprawiania jakości obrazu w programie Paint, warto skorzystać z funkcji takich jak kontrast i jasność. To pozwoli uwypuklić detale i nadać zdjęciu wyrazistość. Warto również zwrócić uwagę na opcję kolorowanie, umożliwiającą dodanie intensywności barw.
W przypadku, gdy chcemy nadać obrazowi unikalny charakter, możemy skorzystać z narzędzia tekst. Wstawienie napisów czy komentarzy na zdjęcie dodaje nowy wymiar i pozwala przekazać dodatkową informację. Kreatywność przy edycji grafiki jest kluczowa.
Modyfikacja zdjęcia w programie Paint obejmuje także możliwość przycinania i skalowania. To doskonałe narzędzia, by dostosować obraz do własnych preferencji. Warto pamiętać, że poprawianie jakości obrazu nie zawsze oznacza dodawanie efektów. Czasem wystarczy odpowiednie kadrowanie, by uzyskać pożądany rezultat.
Aby ułatwić zrozumienie podstawowych funkcji programu, warto skorzystać z tabeli przedstawiającej kluczowe opcje edycji grafiki w Microsoft Paint:
| Narzędzie | Zastosowanie |
|---|---|
| Pędzel | Tworzenie ręcznych modyfikacji |
| Gumka | Usuwanie niechcianych elementów |
| Linia | Rysowanie precyzyjnych kształtów |
Znając te podstawy, każdy może rozpocząć swoją przygodę z edycją grafiki w Microsoft Paint. Kreatywność nie zna granic, a prostota tego programu sprawia, że nawet początkujący użytkownicy mogą łatwo dokonywać modyfikacji zdjęć i poprawiania jakości obrazu.
Zobacz także:
- Pomoc do aplikacji wordpad w systemie windows – jak wykorzystać pełnię możliwości edytora tekstu
- Tworzenie obrazu systemu windows 10 krok po kroku
- Tworzenie obrazu systemu windows 11 krok po kroku. poradnik eksperta
- Jak zrobić obraz systemu windows 10 krok po kroku – poradnik dla każdego
- Tworzenie nośnika instalacyjnego systemu windows z wykorzystaniem narzędzia media creation tool