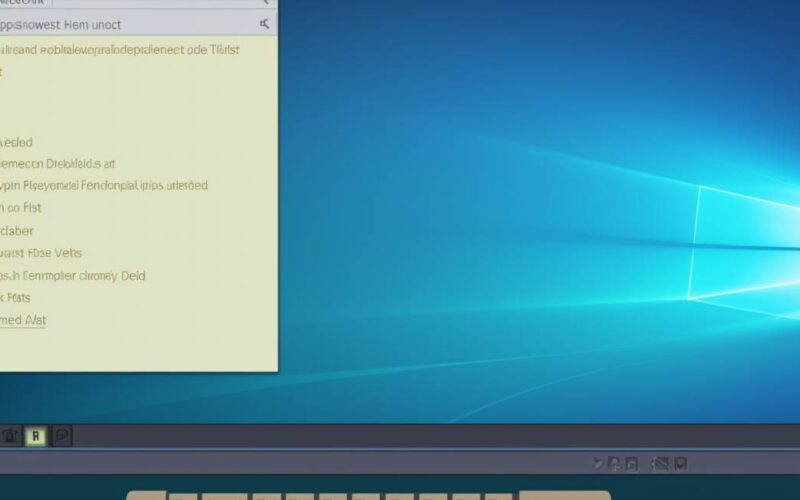Zacznijmy od podstaw. Głównym celem WordPada jest umożliwienie użytkownikom tworzenia, edytowania i formatowania prostych dokumentów tekstowych. Kluczowym aspektem jest obsługa różnych typów formatowania tekstu. W celu pogrubienia słów, użyj funkcji Pogrubienie, która znajduje się w menu Czcionka. Warto również zaznaczyć, że WordPad obsługuje różne rozszerzenia plików, co sprawia, że jest kompatybilny z wieloma innymi edytorami tekstu.
WordPad oferuje również możliwość dodawania i edytowania grafiki w dokumentach. Funkcja ta może być szczególnie użyteczna przy tworzeniu prostych plakatów, ulotek lub raportów. Aby dodać obraz, wystarczy skorzystać z opcji Wstawianie obrazu w menu głównym. Dodatkowo, istnieje możliwość ustawiania różnych właściwości obrazu, takich jak rozmiar czy pozycja.
Jeśli pracujesz nad dłuższym dokumentem, funkcja Podziału na kolumny może okazać się niezwykle praktyczna. Pozwala ona na łatwe organizowanie tekstu, dzięki czemu czytanie i edycja stają się bardziej przejrzyste. Aby skorzystać z tej funkcji, wybierz opcję Podział na kolumny z menu Format.
WordPad umożliwia także łatwe tworzenie list. W tym celu można skorzystać z opcji Wprowadź numerowane lub Wprowadź nienumerowane. Wprowadzenie danych w formie listy jest intuicyjne, a dodatkowo ułatwia czytanie i zrozumienie informacji zawartych w dokumencie.
Ostatnim, ale nie mniej istotnym aspektem jest możliwość zapisywania dokumentów w różnych formatach. Choć WordPad nie obsługuje takiej różnorodności jak zaawansowane edytory tekstu, to umożliwia zapisywanie w popularnych formatach, takich jak RTF czy DOCX. Warto pamiętać, że wybór odpowiedniego formatu może mieć wpływ na późniejszą współpracę z innymi programami do edycji tekstu.
Jak zmienić rozmiar i rodzaj czcionki w programie wordpad
Aby zmienić rozmiar i rodzaj czcionki w programie WordPad, skorzystaj z prostych kroków, które umożliwią dostosowanie wyglądu tekstu do własnych preferencji. Wprowadzenie tych zmian jest szybkie i intuicyjne.
Rozpocznij od otwarcia programu WordPad i utworzenia nowego dokumentu lub otwarcia istniejącego. Następnie zaznacz tekst, którego czcionkę chcesz zmienić. Wybierz „Format” z menu głównego, a następnie przejdź do opcji „Czcionka…”.
W nowym oknie pojawią się różne opcje do dostosowania wyglądu tekstu. Aby zmienić rozmiar czcionki, wybierz odpowiednią wartość z rozwijanej listy obok pola „Rozmiar:”. Możesz także użyć przycisków ze strzałkami, aby precyzyjnie dostosować rozmiar do swoich preferencji.
Jeśli chcesz zmienić rodzaj czcionki, wybierz interesującą cię czcionkę z listy dostępnych opcji. W sekcji „Styl:” możesz również wybrać kursywę, pogrubienie lub inne style, aby dodatkowo dostosować wygląd tekstu.
Aby ułatwić sobie pracę w przyszłości, możesz również ustawić domyślne parametry czcionki dla nowych dokumentów. Po dokonaniu wyborów, kliknij „Zastosuj” lub „OK”, aby potwierdzić wprowadzone zmiany.
Warto zauważyć, że program WordPad umożliwia także formatowanie tekstu za pomocą innych opcji, takich jak kolor, podkreślenie czy marginesy. Eksperymentuj z różnymi ustawieniami, aby uzyskać pożądany efekt.
Jak zmienić kolor czcionki i tła w programie wordpad

Chcesz nadać swoim dokumentom w WordPadzie nowy wymiar? Nie ma sprawy, z łatwością możesz dostosować wygląd tekstu do swoich preferencji, skupiając się na zmianie koloru czcionki i zmianie koloru tła. To proste, a efekty mogą być spektakularne. Aby wprowadzić zmianę koloru czcionki, zaznacz tekst, a następnie wybierz pożądany kolor z palety dostępnej w górnej części ekranu. To tak proste, że nawet początkujący użytkownicy poradzą sobie z tym bez problemu.
Jeśli chodzi o zmianę koloru tła, również nie ma kłopotów. Możesz łatwo wyróżnić fragmenty tekstu, zmieniając ich tło na inny kolor. To świetny sposób, aby zaznaczyć ważne fragmenty lub nadać dokumentowi atrakcyjny wygląd. Wystarczy zaznaczyć interesujący cię obszar, wybrać kolor tła, a cała sekcja nabierze nowego charakteru.
Jeśli chodzi o formatowanie tekstu, WordPad również daje ci mnóstwo opcji. Możesz kursywą, pogrubieniem czy podkreśleniem podkreślić ważne kwestie. Dodatkowo, dzięki zaawansowanym opcjom edycji, możesz dostosować interlinię, odstępy między znakami czy marginesy, co pozwala uzyskać profesjonalny wygląd dokumentu.
Warto również zaznaczyć, że WordPad to nie tylko prosty edytor tekstu, ale także potężne narzędzie do edytowania tekstu. Bez względu na to, czy pracujesz nad prostym dokumentem, czy też skomplikowanym projektem, WordPad dostarcza narzędzi, które ułatwiają pracę.
Jak kopiować, wklejać i formatować tekst w programie wordpad
Aby kopiować tekst w programie WordPad, zaznacz interesujący cię fragment tekstu lewym przyciskiem myszy. Następnie kliknij prawym przyciskiem myszy na zaznaczonym obszarze i wybierz opcję Kopiuj. Alternatywnie możesz skorzystać z kombinacji klawiszy Ctrl + C. Teraz masz skopiowany tekst w schowku.
Przechodząc do wklejania tekstu, umieść kursor w miejscu, gdzie chcesz wstawić skopiowany tekst. Kliknij prawym przyciskiem myszy i wybierz opcję Wklej lub skorzystaj z kombinacji klawiszy Ctrl + V. Twój tekst pojawi się teraz w nowym miejscu.
Jeśli chcesz nadać tekstu pewne cechy, użyj opcji formatowania tekstu w WordPad. Zaznacz interesujący cię fragment i skorzystaj z paska narzędzi, aby zmienić styl tekstu. Aby pogrubić tekst, użyj przycisku Pogrubienie na pasku narzędzi lub skorzystaj z kombinacji klawiszy Ctrl + B.
Podobnie, aby pochylić tekst, skorzystaj z opcji Pochylenie na pasku narzędzi lub użyj kombinacji klawiszy Ctrl + I. Jeśli chcesz podkreślić tekst, skorzystaj z opcji Podkreślenie na pasku narzędzi lub użyj kombinacji klawiszy Ctrl + U.
Zobacz także:
- Jak tworzyć wydruki ekranu w programie paint w systemie windows
- Zarządzanie kolorami i profilami w systemie windows
- Jak wgrać oprogramowanie do telewizora philips krok po kroku
- Tryby narzędzia lupa w systemie windows – które nie są dostępne i dlaczego warto o nich wiedzieć
- Jak sformatować dysk z systemem windows 10 krok po kroku