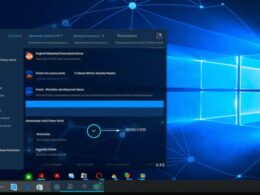Inną szybką metodą jest użycie Menedżera Zadań. Kliknij prawym przyciskiem myszy na pasku zadań na dole ekranu i wybierz opcję Zarządzaj Zadaniem. Następnie przejdź do zakładki „Wydajność”, gdzie znajdziesz szczegółowe informacje o systemie, w tym jego wersję.
Możesz również skorzystać z Panelu Sterowania. Otwórz go, a następnie przejdź do sekcji „System i Zabezpieczenia” i wybierz „System”. Tutaj znajdziesz podstawowe informacje o zainstalowanym systemie Windows, takie jak edycja i numer wersji.
Jeśli preferujesz korzystanie z wiersza poleceń, użyj polecenia „systeminfo”. Wpisz je w Wierszu Polecenia i naciśnij Enter. Wyświetli się obszerny zestaw informacji, a wśród nich znajdziesz również informacje o systemie operacyjnym.
Warto również wspomnieć o prostym skrócie klawiszowym. Naciśnij klawisz Windows wraz z klawiszem Pause/Break, aby otworzyć okno z podstawowymi informacjami o systemie Windows, takimi jak edycja i numer wersji.
Aby sprawdzić wersję systemu Windows 10 z poziomu menu ustawień, wystarczy przejść do Menu Start i wybrać opcję Ustawienia. Następnie należy kliknąć na System, a w nowym oknie wybrać zakładkę Informacje o systemie. Na tej stronie znajdziesz podstawowe informacje o Twoim systemie operacyjnym, w tym jego numer wersji oraz numer kompilacji.
Aby jeszcze szybciej sprawdzić wersję Windows 10, możesz skorzystać z skrótu klawiszowego. Wciśnij jednocześnie klawisze Win + R, aby otworzyć okno dialogowe Uruchamianie, a następnie wpisz komendę winver i naciśnij Enter. Po chwili pojawi się okno z pełnymi informacjami o wersji Twojego systemu, w tym także o licencji.
Warto zaznaczyć, że sprawdzenie wersji systemu może być istotne w przypadku aktualizacji oraz rozwiązywania problemów z funkcjami, które mogą być dostępne tylko w określonych wersjach systemu. Jeśli więc planujesz aktualizację lub potrzebujesz specyficznych opcji, zawsze warto wiedzieć, z jaką wersją Windows 10 masz do czynienia.
Jak sprawdzić swoją wersję windows z wiersza poleceń
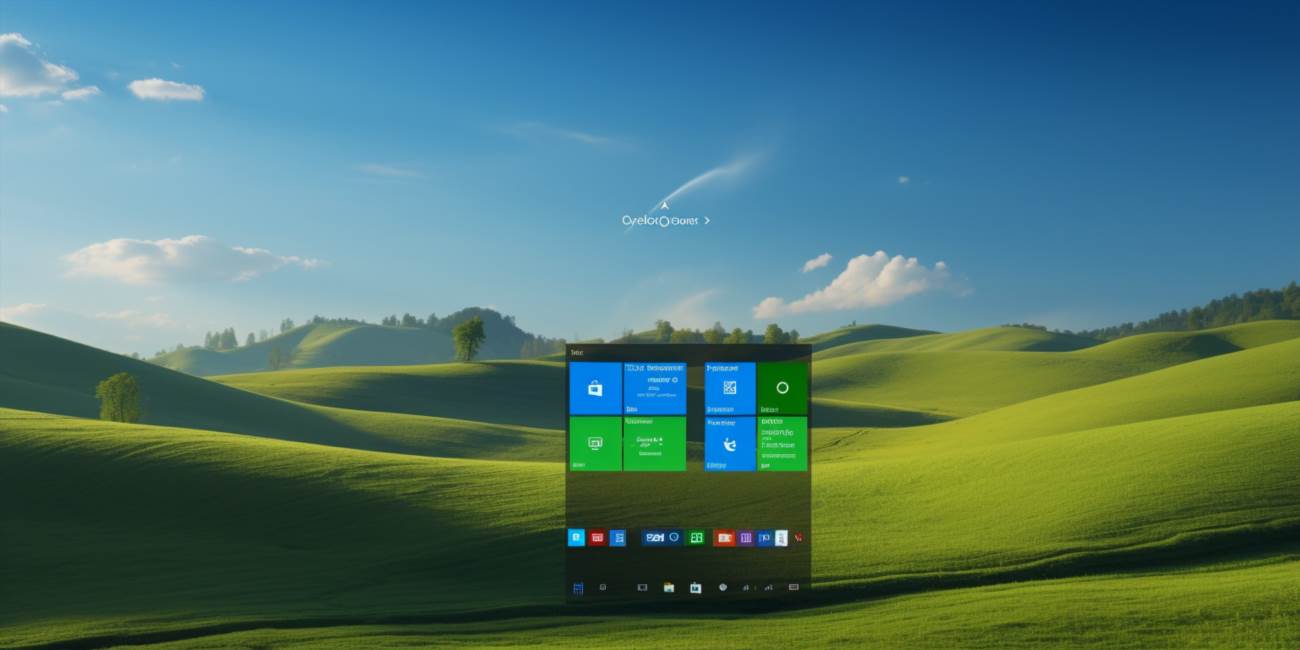
Aby sprawdzić wersję systemu Windows za pomocą wiersza poleceń cmd, możemy skorzystać z jednego prostego polecenia. Otwórz wiersz poleceń, wpisz ver i naciśnij Enter. W rezultacie otrzymasz informacje o bieżącej wersji systemu, co może być istotne w kontekście diagnozowania problemów, instalacji oprogramowania lub zapewnienia zgodności z pewnymi aplikacjami.
Jeśli chcesz uzyskać bardziej szczegółowe informacje, użyj polecenia systeminfo. To polecenie nie tylko podaje numer wersji systemu, ale także dostarcza danych na temat zainstalowanego Service Pack, zarejestrowanego właściciela systemu czy nawet czasu pracy systemu od ostatniego uruchomienia.
Warto zauważyć, że w przypadku korzystania z wiersza poleceń, możemy skorzystać z kilku przydatnych opcji, które dostarczą nam sprecyzowane informacje. Na przykład, aby dowiedzieć się tylko o wersji samego jądra systemu, możemy użyć polecenia wmic os get version.
Należy pamiętać, że poniższe tabelaryczne zestawienie może pomóc w zrozumieniu różnych poleceń służących do sprawdzenia wersji systemu Windows za pomocą wiersza poleceń:
| Polecenie | Opis |
|---|---|
| ver | Wyświetla podstawowe informacje o wersji systemu. |
| systeminfo | Dostarcza szczegółowe informacje o systemie, w tym numer wersji i wiele innych. |
| wmic os get version | Podaje wersję samego jądra systemu. |
Sprawdzenie wersji windows za pomocą narzędzia msinfo32
Msinfo32 to potężne narzędzie w systemie Windows, które umożliwia szczegółowe sprawdzenie informacji o Twoim systemie. Jest to przydatne rozwiązanie, zwłaszcza gdy potrzebujesz szybkiego dostępu do kluczowych danych dotyczących sprzętu i oprogramowania. Aby skorzystać z tego narzędzia, wystarczy uruchomić Msinfo32 w systemie Windows.
Msinfo32 oferuje pełny przegląd informacji dotyczących systemu, a jednym z kluczowych punktów jest możliwość sprawdzenia wersji systemu. Po uruchomieniu narzędzia, należy przejść do sekcji „System Information” i tam znajdziesz kluczowe informacje dotyczące wersji systemu operacyjnego.
Msinfo32 nie tylko prezentuje podstawowe informacje, ale również umożliwia bardziej szczegółowe spojrzenie na różne aspekty systemu. Na przykład, możesz sprawdzić szczegóły dotyczące zainstalowanych sterowników, planów zasilania, czy nawet szczegółowe informacje o urządzeniach peryferyjnych podłączonych do komputera.
Podczas korzystania z narzędzia Msinfo32, ważne jest, aby być świadomym, że nie tylko dostarcza informacji o systemie, ale także może być używane do rozwiązywania problemów związanych ze sprzętem i oprogramowaniem. To narzędzie jest nieocenione dla specjalistów IT i użytkowników zaawansowanych, którzy potrzebują głębszego zrozumienia funkcji swojego systemu.
Zobacz także:
- Jak sprawdzić ile bit ma system windows 7
- DML – w jaki sposób manipulować informacjami w bazach danych? Jak korzystać z tego języka w SQL?
- Jak sprawdzić ile bitów ma zainstalowany system windows 10
- Jak aktywować system windows 10 przy pomocy polecenia cmd
- Tworzenie folderów i zarządzanie plikami w wierszu poleceń systemu windows z użyciem polecenia md