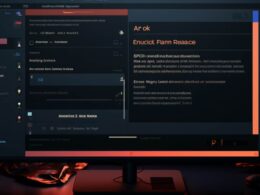W przypadku, gdy użytkownik napotyka na komunikat o niemożności zakończenia instalacji, pierwszym krokiem jest sprawdzenie systemowych wymagań dla Windows 10. Upewnienie się, że sprzęt spełnia minimalne i zalecane parametry może pomóc w wyeliminowaniu tego błędu.
Sterowniki odgrywają kluczową rolę w prawidłowym przebiegu instalacji. Jeżeli system Windows nie może ukończyć procesu instalacyjnego, warto zweryfikować, czy wszystkie sterowniki są zaktualizowane do najnowszych wersji. Niekompatybilne lub przestarzałe sterowniki mogą prowadzić do zakłóceń w instalacji systemu operacyjnego.
Należy także wziąć pod uwagę możliwość wystąpienia konfliktów programowych. Niektóre aplikacje lub programy antywirusowe mogą zakłócać instalację Windows 10. Wyłączenie tego rodzaju programów podczas procesu instalacji może pomóc w uniknięciu problemów.
Jeśli problem nadal występuje, warto skorzystać z narzędzi dostępnych w trybie awaryjnym. Instalacja w trybie awaryjnym pomaga zidentyfikować, czy problem wynika ze specyficznych programów czy sterowników, które są aktywne tylko w normalnym trybie pracy systemu.
Przeglądanie dzienników instalacji może dostarczyć cennych informacji na temat błędów, które występują podczas procesu. Analiza dzienników pozwala zlokalizować dokładny moment, w którym instalacja zawodzi, co ułatwia znalezienie odpowiedniego rozwiązania.
W przypadku, gdy wszystkie powyższe kroki nie przynoszą rezultatów, warto rozważyć czystą instalację systemu. Czasem istnieją problemy z aktualizacją systemu, które można rozwiązać poprzez świeżą instalację, eliminując potencjalne problemy z poprzednią konfiguracją systemową.
Rozwiązania jak naprawić brak możliwości ukończenia instalacji windows 10 błędy
Problem: Instalacja systemu Windows 10 może być przerywana przez różne błędy, uniemożliwiając użytkownikowi ukończenie procesu.
Rozwiązanie 1: Sprawdź połączenie internetowe, ponieważ nieprawidłowe połączenie może prowadzić do błędów instalacyjnych. Upewnij się, że masz stabilne połączenie z siecią przed rozpoczęciem instalacji.
Rozwiązanie 2: Wyłącz oprogramowanie antywirusowe podczas instalacji, ponieważ niektóre programy tego typu mogą interferować z procesem instalacji Windows 10. Wyłącz Windows Defender oraz inne programy antywirusowe.
Rozwiązanie 3: Przeinstaluj sterowniki urządzeń, zwłaszcza te związane z kartą graficzną i sieciową. Nieaktualne lub niekompatybilne sterowniki mogą powodować błędy instalacji. Użyj najnowszych sterowników dostępnych na stronie producenta.
Rozwiązanie 4: Wypróbuj narzędzie do naprawy Windows, takie jak Windows Update Troubleshooter. To narzędzie może automatycznie identyfikować i naprawiać problemy związane z instalacją systemu operacyjnego.
Rozwiązanie 5: Zainstaluj system przy użyciu bootowalnego nośnika, np. pendrive’a z obrazem ISO. Unikniesz w ten sposób potencjalnych problemów związanych z pobieraniem danych instalacyjnych przez Windows Update.
Rozwiązanie 6: Sprawdź dostępność aktualizacji BIOS na swoim urządzeniu. Aktualizacja BIOS może poprawić zgodność sprzętu z systemem operacyjnym i rozwiązać błędy instalacyjne.
Rozwiązanie 7: Uruchom instalację w trybie awaryjnym, eliminując tym samym możliwe konflikty z oprogramowaniem trzeciej strony. Użyj opcji Tryb awaryjny z obsługą sieci w celu minimalizacji potencjalnych błędów.
Rozwiązanie 8: Spróbuj instalacji na innym dysku twardym. Problemy z dyskiem mogą prowadzić do niepowodzeń instalacyjnych. Sprawdź, czy na pewno dysk twardy jest sprawny.
Przyczyny problemów z instalacją windows 10 i sposoby ich rozwiązania

Podczas instalacji Windows 10 mogą wystąpić różne usterki, utrudniające proces i frustrujące dla użytkowników. Jednym z powszechnych problemów jest błąd podczas przygotowywania partycji, który może być rozwiązany poprzez skorzystanie z narzędzi do zarządzania dyskami w trakcie instalacji, umożliwiających ręczne przygotowanie partycji.
Kolejną przyczyną problemów z instalacją mogą być sterowniki urządzeń. Jeżeli nie są one zgodne z systemem, mogą prowadzić do błędów podczas instalacji. Warto przed rozpoczęciem instalacji zaktualizować sterowniki lub sprawdzić dostępność nowszych wersji na stronie producenta.
Inny częsty kłopot to konflikty oprogramowania. Programy zabezpieczające, takie jak antywirusy, mogą powodować problem z instalacją. Warto tymczasowo wyłączyć oprogramowanie zabezpieczające przed rozpoczęciem procesu instalacji i włączyć je ponownie po zakończeniu.
W przypadku błędów podczas aktualizacji systemu warto sprawdzić połączenie z internetem. Brak stabilnego połączenia może prowadzić do przerwania procesu instalacyjnego. Upewnij się, że masz stabilne połączenie, zanim rozpoczniesz instalację systemu.
Niektóre problemy z instalacją Windows 10 mogą wynikać z uszkodzonego nośnika instalacyjnego. W takim przypadku warto spróbować z innym nośnikiem lub utworzyć nowy nośnik za pomocą oficjalnych narzędzi dostępnych na stronie Microsoft.
W razie problemów z aktywacją systemu, warto sprawdzić poprawność wprowadzonego klucza produktu. Błąd w kluczu może prowadzić do problemów z aktywacją. Sprawdź dokładnie wprowadzony klucz przed kontynuacją procesu instalacji.
Krok po kroku jak zainstalować windows 10 kiedy występują problemy
Instrukcja instalacji systemu Windows 10 krok po kroku może czasem napotkać problemy, ale z odpowiednimi rozwiązaniami można łatwo pokonać trudności. Pierwszym krokiem jest sprawdzenie, czy komputer spełnia minimalne wymagania systemowe. Przekonaj się, że masz wystarczającą ilość miejsca na dysku twardym i sprawdź, czy wszystkie urządzenia są podłączone poprawnie.
Następnie, poradnik wskazuje, aby sprawdzić dostępność najnowszych aktualizacji systemu BIOS dla pewności, że wszystkie komponenty są zgodne. W przypadku problemów z instalacją, warto odłączyć niepotrzebne urządzenia USB oraz wyłączyć oprogramowanie antywirusowe, aby uniknąć konfliktów.
W przypadku dalszych komplikacji, instrukcja zaleca utworzenie nośnika instalacyjnego za pomocą narzędzia Media Creation Tool udostępnionego przez Microsoft. Warto sprawdzić integralność plików instalacyjnych, używając funkcji sprawdzania błędów systemu plików.
Krok po kroku, należy uruchomić komputer z nośnika instalacyjnego. W menu wyboru języka i regionu, wybierz odpowiednie opcje i kliknij „Zainstaluj teraz”. W kolejnym kroku, akceptuj warunki licencji, a następnie wybierz „Niestandardowa instalacja”.
W obszarze wyboru partycji, poradnik sugeruje staranne wybranie docelowej lokalizacji instalacji. W przypadku problemów z partycjami, warto użyć narzędzi dostępnych w instalatorze do ich utworzenia lub formatowania.
Po zakończeniu instalacji, ważne jest zainstalowanie najnowszych sterowników dla podzespołów komputera. Nie zapomnij również o aktywacji systemu Windows 10. W przypadku trudności z aktywacją, instrukcja zaleca skorzystanie z narzędzia do rozwiązywania problemów z aktywacją dostępnego w ustawieniach systemu.
Zobacz także:
- Nieudana instalacja systemu windows 10 – przyczyny i rozwiązania
- Aktualizacja systemu windows 10 wersja 1709 – dlaczego może nie powieść się?
- Nie można zainstalować windows w wybranym obszarze dysku: jak rozwiązać ten problem
- System windows znalazł sterowniki dla tego urządzenia ale napotkał błąd
- Jak zainstalować system windows w wybranej lokalizacji bez problemów