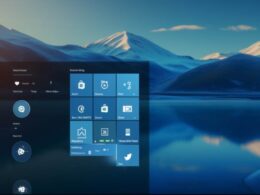Kolejną przyczyną może być problem z sterownikami. Nieprawidłowo działające lub niezaktualizowane sterowniki mogą prowadzić do braku rozpoznania urządzenia. Warto przejrzeć menedżer urządzeń i sprawdzić, czy istnieją jakiekolwiek błędy lub znaki zapytania przy urządzeniach USB. Aktualizacja lub ponowna instalacja sterowników może być kluczowa.
Systemowy problem zasilania również może wpływać na niemożność rozpoznania urządzenia USB. Wyłączenie oszczędzania energii dla portów USB w ustawieniach zarządzania energią może być pomocne. Czasem również resetowanie ustawień zasilania poprzez menedżera urządzeń pomaga rozwiązać ten typ problemu.
W przypadku braku rozpoznania urządzenia po podłączeniu, istnieje możliwość, że sam sprzęt potrzebuje aktualizacji firmware’u. Producent często udostępnia aktualizacje oprogramowania dla swoich urządzeń, które mogą rozwiązać zgodności lub problemy z rozpoznaniem urządzenia przez system Windows.
Jeśli żadne z tych rozwiązań nie przyniesie efektu, istnieje prawdopodobieństwo, że problem leży po stronie samego urządzenia. Sprawdzenie urządzenia na innym komputerze może pomóc ustalić, czy problem wynika z wadliwego urządzenia, co otwiera drogę do naprawy lub wymiany.
Brak odpowiednich sterowników jako główna przyczyna nierozpoznania urządzenia usb w systemie windows
W przypadku problemów z rozpoznaniem urządzenia USB przez system Windows, jedną z głównych przyczyn może być brak odpowiednich sterowników. To oprogramowanie pełni kluczową rolę w komunikacji między urządzeniem a systemem operacyjnym.
Gdy podłączamy nowe urządzenie, system Windows automatycznie próbuje zidentyfikować je i znaleźć odpowiednie sterowniki w swojej bazie danych. Jednakże, w przypadku braku zgodnych sterowników, system może nie być w stanie prawidłowo zidentyfikować czy obsłużyć urządzenie.
W sytuacji, gdy system nie może znaleźć odpowiednich sterowników, może pojawić się komunikat o nierozpoznanym urządzeniu. To może skutkować brakiem funkcjonalności danego urządzenia lub nawet całkowitym brakiem reakcji na jego podłączenie.
Instalacja właściwych sterowników stanowi zasadniczy krok w rozwiązaniu tego problemu. Można to zrobić ręcznie, odwiedzając stronę producenta urządzenia i pobierając najnowsze sterowniki dostosowane do wersji systemu Windows.
W przypadku gdy problemem jest urządzenie starsze lub producent nie udostępnia aktualizacji sterowników, można również spróbować wykorzystać narzędzia do automatycznej aktualizacji sterowników. Takie aplikacje skanują system w poszukiwaniu brakujących lub przestarzałych sterowników, próbując zainstalować ich najnowsze wersje.
Warto również pamiętać o aktualizacji systemu Windows do najnowszej dostępnej wersji. Czasem, nowe aktualizacje systemu zawierają poprawki lub dodatkowe sterowniki, które mogą rozwiązać problemy z rozpoznaniem urządzeń.
W przypadku, gdy te kroki nie przynoszą oczekiwanych rezultatów, warto także rozważyć sprawdzenie stanu fizycznego samego kabla USB lub portu. Uszkodzenia fizyczne mogą również prowadzić do problemów z rozpoznaniem urządzeń przez system.
Uszkodzony port usb – jak to sprawdzić i naprawić by ponownie działał poprawnie

Awarie portu USB mogą być frustrujące, ale zrozumienie podstaw hardware’u i skuteczna diagnostyka mogą pomóc w szybkiej naprawie. Kiedy twój port USB przestaje działać, pierwszym krokiem jest sprawdzenie, czy problem nie leży po stronie sprzętu. Upewnij się, że nie ma widocznych uszkodzeń fizycznych, takich jak połamane piny w porcie.
Jeśli wizualna inspekcja nie ujawni problemu, przejdź do bardziej zaawansowanych kroków diagnostycznych. Wykorzystaj diagnostykę hardware’u, aby zbadać, czy port USB jest wykrywany przez system. Skorzystaj z menedżera urządzeń w systemie operacyjnym, aby sprawdzić, czy port jest widoczny. W przypadku braku widoczności, istnieje prawdopodobieństwo problemu z kontrolerem USB lub złączem na płycie głównej.
Kolejnym krokiem jest sprawdzenie, czy problem nie leży po stronie oprogramowania. Przeskanuj system pod kątem konfliktów sterowników USB. Aktualizuj lub przeinstaluj sterowniki, aby wykluczyć potencjalne błędy programowe. Przeprowadź również testy na innym urządzeniu, aby upewnić się, czy problem nie dotyczy konkretnego sprzętu podłączonego do portu USB.
Jeśli te kroki nie przynoszą rezultatów, można spróbować naprawić port USB ręcznie. Pamiętaj jednak, że taki zabieg może wymagać specjalistycznej wiedzy. Spróbuj delikatnie oczyścić port z kurzu i zabrudzeń, ale unikaj używania ostrych narzędzi, które mogą uszkodzić złącze.
Ostatecznym krokiem jest rozważenie zastosowania diagnostyki sprzętowej, która może dostarczyć bardziej szczegółowych informacji na temat ewentualnych uszkodzeń. Profesjonalne narzędzia diagnostyczne mogą pomóc zidentyfikować dokładne miejsce usterki, co ułatwi skierowanie naprawy do specjalisty.
Zła konfiguracja ustawień power management dla kontrolera usb w windows
Proper configuration of power management settings for USB controllers is crucial for optimizing energy efficiency in a Windows environment. The power management features play a pivotal role in oszczędzanie energii by controlling the power consumption of various hardware components, including USB controllers.
Users can access these ustawienia zaawansowane by navigating through the device manager and locating the USB controllers in the list of hardware devices. Once there, right-clicking on the USB controller and selecting „Properties” opens a window where users can find the „Power Management” tab.
Within the power management tab, there are two significant options that impact energy consumption: „Zezwalaj temu komputerowi na wyłączanie tego urządzenia w celu oszczędzania energii” and „Ze zezwoleniem na wyłączanie tego urządzenia w celu oszczędzania energii.” Enabling these options allows Windows to control the power state of the USB controller based on system demands, contributing to overall energy efficiency.
It’s important to note that improper configuration, such as disabling these options, can lead to increased power consumption even when the USB controller is not actively in use. This can impact both desktop and laptop users, affecting battery life in the case of portable devices.
For advanced users seeking to customize their power management settings further, navigating to the Windows Control Panel and accessing the „Power Options” provides additional control. Within the advanced power settings, users can find specific options related to USB settings, allowing for a more granular approach to oszczędzanie energii.
Considering the growing emphasis on environmental sustainability, optimizing power management for USB controllers becomes not just a matter of personal preference but also a responsible approach towards oszczędzanie energii. By understanding and utilizing the ustawienia zaawansowane, users can contribute to a greener and more energy-efficient computing environment.
Zobacz także:
- System windows nie może uzyskać dostępu do określonego urządzenia – jak to naprawić?
- System windows – diagnoza i naprawa błędów komunikacji z urządzeniami
- System windows zatrzymał urządzenie usb z powodu zaraportowanych problemów
- Sterowniki kontrolera magistrali systemu operacyjnego windows 10
- System windows znalazł sterowniki dla tego urządzenia ale napotkał błąd