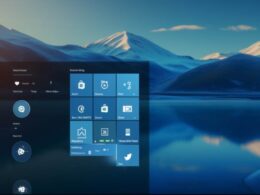Rozpocznij od przygotowania pendrive do instalacji. Upewnij się, że pendrive ma co najmniej 8 GB wolnej przestrzeni. Następnie pobierz narzędzie Media Creation Tool ze strony Microsoft, które umożliwi przygotowanie pendrive z instalatorem systemu. Podczas uruchamiania narzędzia, wybierz opcję Tworzenie nośnika instalacyjnego dla innego komputera.
Po wybraniu odpowiednich opcji, podłącz pendrive do komputera i wybierz go jako docelowe urządzenie do zapisania plików instalacyjnych. Proces ten usunie wszystkie dane z pendrive, więc upewnij się, że zrobiłeś kopię zapasową ważnych informacji.
Po zakończeniu przygotowań pendrive’a, uruchom ponownie komputer i wejdź do ustawień BIOS/UEFI, zazwyczaj poprzez naciśnięcie klawisza DEL, F2 lub ESC podczas uruchamiania systemu. W sekcji boot, ustaw pendrive jako pierwsze urządzenie startowe.
Kiedy komputer rozpocznie proces bootowania z pendrive’a, zostaniesz poproszony o wybór języka i regionu. Następnie naciśnij przycisk Zainstaluj teraz. W kolejnym kroku, akceptuj warunki licencji, a następnie wybierz opcję Instalacja niestandardowa.
Na liście dostępnych partycji, wybierz miejsce, gdzie chcesz zainstalować system i kliknij przycisk Dalej. Proces instalacji rozpocznie się, a komputer automatycznie uruchomi się kilka razy. Poczekaj cierpliwie, aż instalacja zostanie ukończona.
Po zakończeniu instalacji, wprowadź niezbędne informacje, takie jak nazwa użytkownika i hasło. Następnie postępuj zgodnie z instrukcjami konfiguracji, takimi jak ustawienia prywatności i konfiguracja konta Microsoft. Po zakończeniu tych kroków, system Windows 10 będzie gotowy do użycia.
Jak przygotować pendrive do instalacji windows 10
Przygotowanie pendrive’a do instalacji systemu Windows 10 może być zadaniem łatwym, jeśli podążysz za kilkoma kluczowymi krokami. Pierwszym i najważniejszym etapem jest pobranie narzędzia do tworzenia nośnika instalacyjnego ze strony oficjalnej firmy Microsoft. Upewnij się, że posiadasz pendrive o pojemności co najmniej 8 GB, ponieważ system Windows 10 zajmuje sporo miejsca.
Pierwszym krokiem po pobraniu narzędzia jest jego uruchomienie. Następnie wybierz opcję „Utwórz nośnik instalacyjny dla innego komputera”, ponieważ to pozwoli dostosować instalację do swoich potrzeb. Kolejnym krokiem jest wybranie języka, edycji systemu oraz architektury procesora. Pamiętaj, aby zaznaczyć opcję „Pobierz obraz dysku ISO”, co umożliwi późniejsze utworzenie bootowalnego pendrive’a.
Narzędzie zacznie pobierać plik ISO, a po zakończeniu tego procesu przejdź do etapu . Tutaj podłącz pendrive’a, który chcesz przygotować do instalacji systemu. Upewnij się, że wybierasz właściwe urządzenie, aby uniknąć utraty danych na innych nośnikach.
Teraz najważniejszy moment – . Po kliknięciu przycisku odpowiedzialnego za ten proces, narzędzie zacznie kopiować pliki instalacyjne na pendrive’a i sprawi, że stanie się on bootowalny. Proces ten może zająć kilka minut, więc cierpliwie poczekaj, aż zostanie zakończony.
Warto pamiętać o kilku dodatkowych aspektach. Po zakończeniu tworzenia nośnika, zaleca się przed odłączeniem go od komputera. To ważne, aby uniknąć uszkodzenia danych na nośniku. Po przygotowaniu pendrive’a możesz go podłączyć do komputera, który chcesz zaktualizować lub na którym planujesz instalację systemu Windows 10.
Jak zainstalować system windows 10 z pendrive

Zanim rozpoczniesz instalację systemu Windows 10 z pendrive, upewnij się, że masz najnowszą wersję systemu dostępną na oficjalnej stronie Microsoft. Pamiętaj również, że przed instalacją zaleca się partycjonowanie dysku, aby efektywnie zarządzać przestrzenią dyskową. Możesz to zrobić podczas procesu instalacji.
Podłącz pendrive z systemem Windows 10 do komputera, a następnie uruchom go ponownie. Wybierz opcję bootowania z pendrive’a, co zainicjuje proces instalacyjny. Po wyborze języka i regionu, dotrzyj do ekranu dotyczącego dysków twardych. Tutaj możesz przystąpić do partycjonowania dysku.
Wybierz dysk, na którym chcesz zainstalować system, a następnie użyj opcji „Nowa”, aby utworzyć nową partycję. Możesz także dostosować rozmiar partycji według własnych preferencji. Upewnij się, że jedna z partycji jest oznaczona jako „Primary”, ponieważ to na niej będzie zainstalowany system.
Teraz przystąp do właściwej instalacji systemu. Postępuj zgodnie z instrukcjami na ekranie, a system Windows 10 zostanie skopiowany na wybraną partycję. Proces może chwilę potrwać, więc bądź cierpliwy.
Po zakończeniu instalacji, komputer uruchomi się ponownie, i pojawi się ekran konfiguracji. Tutaj możesz dostosować ustawienia takie jak język, strefa czasowa i konto użytkownika. Pamiętaj o starannym wprowadzeniu danych, ponieważ ułatwi to korzystanie z systemu.
Aby zakończyć cały proces, przystąp do aktywacji systemu. Wejdź w ustawienia systemowe, a następnie wybierz zakładkę dotyczącą aktywacji. Tutaj wprowadź klucz produktu, który otrzymałeś przy zakupie systemu lub skorzystaj z opcji aktywacji online.
Porady po instalacji windows 10 z pendrive
Podczas instalacji systemu Windows 10 z pendrive, kluczowym krokiem jest uważne śledzenie procesu, aby uniknąć potencjalnych błędów. Po zakończeniu instalacji, pierwszym ważnym zadaniem jest aktualizacja sterowników. Upewnij się, że karta graficzna, dźwiękowa oraz inne podzespoły posiadają najnowsze sterowniki, co pozwoli na płynne i efektywne działanie systemu.
Po zakończeniu aktualizacji sterowników, czas na instalacja programów. Zaleca się rozpoczęcie od narzędzi zabezpieczających, takich jak antywirus oraz firewall. Następnie możesz przejść do instalacji podstawowych programów biurowych, przeglądarki internetowej czy też aplikacji do odtwarzania multimediów.
Skup się również na optymalizacji ustawień, aby dostosować system do własnych preferencji. Przejrzyj opcje zasilania, wybierz tryb, który zaspokoi Twoje potrzeby i jednocześnie nie obciąży nadmiernie baterii w laptopie. W ustawieniach prywatności, dostosuj poziom dostępu do danych przez aplikacje oraz zabezpiecz swoje informacje.
Aby ułatwić przeglądanie informacji, poniżej znajduje się tabelaryczne zestawienie kluczowych punktów:
| Proces | Kroki |
| Instalacja z pendrive | Uważne śledzenie procesu, unikanie błędów |
| Aktualizacja sterowników | Sprawdzenie i zainstalowanie najnowszych sterowników dla wszystkich podzespołów |
| Instalacja programów | Rozpoczęcie od narzędzi zabezpieczających, następnie programów biurowych i multimediów |
| Optymalizacja ustawień | Dostosowanie opcji zasilania, ustawień prywatności i innych preferencji |
Zobacz także:
- Jak przygotować bootowalny pendrive z systemem windows 10 za pomocą narzędzia media creation tool
- Jak zainstalować system windows 11 na laptopie bez systemu operacyjnego – pełny poradnik krok po kroku
- Jak przywrócić system windows 7 krok po kroku – poradnik
- Tworzenie nośnika instalacyjnego systemu windows z wykorzystaniem narzędzia media creation tool
- Jak wgrać oprogramowanie do telewizora philips krok po kroku