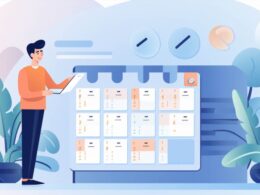Zanim rozpoczniesz, upewnij się, że masz przygotowaną kopię zapasową ważnych danych, ponieważ instalacja systemu operacyjnego zwykle wiąże się z formatowaniem dysku.
Krok 1: Pobierz odpowiednią wersję Windows 11. Odwiedź oficjalną stronę Microsoft i pobierz obraz ISO systemu. Możesz to zrobić na komputerze z systemem operacyjnym lub za pomocą innego urządzenia.
Krok 2: Skopiuj obraz ISO na bootowalny nośnik, na przykład na pendrive. W tym celu możesz skorzystać z narzędzi takich jak Rufus lub Media Creation Tool dostarczonych przez Microsoft.
Krok 3: Podłącz bootowalny nośnik do laptopa, który nie ma zainstalowanego systemu operacyjnego. Uruchom laptopa ponownie, a następnie wejdź do ustawień BIOS/UEFI, aby skonfigurować uruchamianie z nośnika USB.
Krok 4: Rozpocznij instalację, postępując zgodnie z instrukcjami na ekranie. Wybierz odpowiednią opcję instalacji, zaznacz dysk, na którym chcesz zainstalować system, i wykonaj formatowanie.
Krok 5: Po zakończeniu instalacji, postępuj zgodnie z kreatorami ustawień, takimi jak wybór regionu, języka i konta użytkownika.
Wskazówka: Upewnij się, że podczas procesu instalacji laptop jest podłączony do zasilania, aby uniknąć przypadkowego wyłączenia.
Krok 6: Po zakończeniu wszystkich kroków, uruchom laptopa ponownie. Teraz powinieneś mieć świeżo zainstalowany system Windows 11 na laptopie, który wcześniej nie miał zainstalowanego systemu operacyjnego.
Zaawansowani użytkownicy mogą dostosować dodatkowe opcje podczas instalacji, takie jak partycje dysku, ale dla większości użytkowników powyższe kroki wystarczą do pomyślnej instalacji systemu.
Jak przygotować laptopa do instalacji windows 11 – sprawdzenie kompatybilności i partycje dysku
Przed instalacją systemu Windows 11 warto sprawdzić kompatybilność sprzętu. Zanim przystąpisz do procesu, upewnij się, że twój laptop spełnia minimalne wymagania. System powinien mieć 64-bitową architekturę, procesor zgodny z listą obsługiwanych modeli, 4 GB pamięci RAM oraz przestrzeń dyskową minimum 64 GB. Możesz użyć narzędzia PC Health Check, aby szybko zweryfikować, czy twój laptop jest gotowy na Windows 11.
Po potwierdzeniu kompatybilności, warto zorganizować partycje dysku przed instalacją. Sprawdź aktualny stan dysku. Wejdź w „Zarządzanie dyskami” w systemie Windows, gdzie zobaczysz listę wszystkich partycji. Upewnij się, że masz kopię zapasową ważnych danych zanim dokonasz zmian. Przygotuj przestrzeń na nową partycję dla Windows 11 – zalecane minimum 64 GB dla systemu. Możesz użyć narzędzia do zarządzania dyskami, aby zmniejszyć obecną partycję i utworzyć nową.
Kiedy masz już przygotowaną przestrzeń na system, warto pamiętać o ważnych danych. Zrób backup najważniejszych plików, aby uniknąć ich utraty podczas instalacji. Skopiuj je na zewnętrzny dysk lub do chmury. To kluczowe, gdyż proces instalacji może wymagać formatowania partycji, co prowadzi do usunięcia danych.
Po przygotowaniu komputera oraz partycji dysku, jesteś gotowy na instalację Windows 11. Pamiętaj jednak, że to proces, który może usunąć wszystkie dane z dysku, dlatego warto mieć wszystkie niezbędne kopie zapasowe i upewnić się, że laptop spełnia wymagania. Staranne przygotowanie zapewni, że instalacja przebiegnie sprawnie i bez utraty cennych plików.
Jak przygotować nośnik instalacyjny z systemem windows 11 i wykonać instalację na laptopie

Aby przygotować nośnik instalacyjny z systemem Windows 11 i przeprowadzić instalację na laptopie, istnieje kilka kluczowych kroków. Pierwszym z nich jest wybór odpowiedniego nośnika, który może być pendrive’em lub płytą instalacyjną. Jeśli decydujesz się na pendrive, upewnij się, że ma on wystarczającą pojemność, co najmniej 8 GB. Następnie, aby zbootować urządzenie z USB, musisz zmodyfikować ustawienia BIOS w laptopie. W tym celu podczas uruchamiania laptopa wciskaj odpowiedni klawisz, najczęściej to F2 lub Del, aby wejść do menu BIOS. W sekcji bootowania ustaw pendrive jako pierwsze urządzenie do rozruchu. Po zbootowaniu z pendrive’a, rozpocznie się proces instalacji. Wybierz język, kraj i inne preferencje, a następnie kliknij dalej. Na ekranie pojawi się opcja „Zainstaluj teraz” – kliknij ją. W kolejnym kroku wprowadź klucz produktu, jeśli go masz, lub wybierz opcję instalacji bez wpisywania klucza. Ważne jest teraz wybranie typu instalacji. Możesz dokonać instalacji na czysto, usuwając wszystkie dane z dysku, lub wybrać opcję aktualizacji, jeśli masz już zainstalowany system Windows. Po dokonaniu wyboru, postępuj zgodnie z instrukcjami na ekranie. Kolejnym etapem jest wybór partycji, na której zostanie zainstalowany system. Możesz również utworzyć nowe partycje lub zedytować istniejące. Po zatwierdzeniu wyboru, rozpocznie się proces kopiowania plików instalacyjnych na dysk twardy. W trakcie instalacji komputer może się kilkakrotnie uruchamiać. Po zakończeniu, wprowadź nazwę użytkownika, hasło i inne ustawienia zabezpieczeń. Ostatnim krokiem jest personalizacja systemu, wybór kolorów, motywu itp. W rezultacie, bootowanie z urządzenia USB pozwoliło na skuteczną instalację Windows 11 na laptopie. Pamiętaj, że cały proces może się różnić w zależności od modelu laptopa, ale ogólna idea pozostaje taka sama.
Jak skonfigurować ustawienia systemu windows 11 po pierwszym uruchomieniu komputera
Po pierwszym uruchomieniu systemu Windows 11, istnieje kilka kluczowych kroków, które warto podjąć, aby dostosować środowisko do swoich preferencji. Na samym początku skoncentruj się na podstawowych ustawieniach, które wpłyną na ogólną wydajność i komfort korzystania z systemu. Przejdź do menu Start i otwórz opcję Ustawienia. W zakładce „System” znajdziesz Podstawowe ustawienia, gdzie możesz dostosować jasność ekranu, układ klawiatury czy datę i godzinę.
W kolejnym kroku, zwróć uwagę na konto użytkownika. System Windows 11 ściśle zintegrowany jest z Kontem Microsoft, co umożliwia łatwą synchronizację ustawień i dostęp do różnych usług. Przejdź do sekcji „Konta” w ustawieniach i zaloguj się lub utwórz nowe Konto Microsoft, aby odblokować pełen zakres funkcji, takich jak Windows Store czy OneDrive.
Kolejnym ważnym aspektem jest instalacja sterowników, które zagwarantują optymalną pracę sprzętu. Windows 11 często automatycznie instaluje podstawowe sterowniki, ale zaleca się ręczną aktualizację. Odwiedź stronę internetową producenta swojego sprzętu i pobierz najnowsze wersje sterowników. Zapewnienie, że wszystkie komponenty działają na najnowszych sterownikach, wpłynie pozytywnie na stabilność systemu i wydajność.
Zobacz także:
- Jak zainstalować system windows 10 na laptopie bez systemu operacyjnego – poradnik krok po kroku
- Instalacja systemu windows 10 z pendrive krok po kroku
- Asystent instalacji systemu windows 11 – poradnik krok po kroku
- Jak zainstalować system windows na dysku z partią mbr bez formatowania? poradnik krok po kroku
- Jak przeinstalować system windows 10 krok po kroku