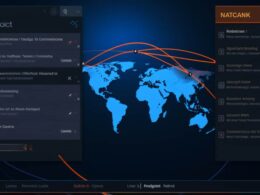Krok 1: Uruchomienie narzędzia do naprawy systemu Windows 7 jest łatwe jak nigdy wcześniej. Wystarczy otworzyć menu Start, wpisać „narzędzie do naprawy systemu” w wyszukiwarkę, a następnie wybrać odpowiednią opcję z wyników. To intuicyjne narzędzie automatycznie rozpozna potencjalne problemy i przygotuje się do ich rozwiązania.
Krok 2: Po uruchomieniu narzędzia, proces naprawy rozpocznie się automatycznie. Program skanuje system pod kątem uszkodzeń, błędów rejestru oraz problemów z plikami systemowymi. Warto zaznaczyć, że cała operacja odbywa się w tle, bez ingerencji użytkownika, co sprawia, że nawet mniej doświadczeni użytkownicy poradzą sobie z tym zadaniem bez żadnych kłopotów.
Krok 3: Po zakończeniu skanowania, narzędzie do naprawy systemu Windows 7 przedstawi szczegółowy raport dotyczący znalezionych problemów. W tej fazie użytkownik ma możliwość wyboru, które kwestie chce naprawić. Proces ten jest transparentny i użytkownik ma pełną kontrolę nad tym, co zostanie zmienione w systemie. Po zaakceptowaniu zmian, narzędzie przystąpi do naprawy, przywracając stabilność i wydajność systemu operacyjnego.
Warto podkreślić, że narzędzie do naprawy systemu Windows 7 jest niezwykle efektywne w eliminowaniu różnorodnych problemów, począwszy od spowolnienia systemu po poważniejsze błędy, które mogą uniemożliwić normalne funkcjonowanie komputera. Dzięki prostocie obsługi oraz szybkości działania, staje się ono niezastąpionym sprzymierzeńcem dla każdego użytkownika systemu Windows 7.
Szybka naprawa systemu windows 7 krok po kroku
Szybka naprawa systemu Windows 7 krok po kroku
Ratunek dla systemu operacyjnego Windows 7 może być prostszy, niż myślisz. Oto przewodnik krok po kroku, który pomoże Ci szybko przywrócić sprawność systemu.
1. Sprawdź dysk twardy za pomocą polecenia CHKDSK
Jeśli masz wrażenie, że twój system działa wolno, możliwe, że problem leży po stronie dysku twardego. Uruchom CHKDSK, aby znaleźć i naprawić ewentualne błędy.
2. Wykorzystaj narzędzie do sprawdzania plików systemowych (SFC)
Aby naprawić uszkodzone pliki systemowe, skorzystaj z narzędzia SFC. Otwórz wiersz polecenia jako administrator i wpisz sfc /scannow, aby uruchomić proces sprawdzania i naprawy plików systemowych.
3. Odinstaluj niepotrzebne programy
Usuń zbędne programy, które mogą obciążać system. Przejdź do Panelu sterowania i wybierz Programy i funkcje – odinstaluj wszystko, czego nie używasz regularnie.
4. Optymalizacja autostartu
Zminimalizuj czas uruchamiania systemu, wyłączając niepotrzebne programy z autostartu. Wpisz msconfig w menu Start, przejdź do zakładki Rozruch i odznacz niechciane elementy.
5. Zaktualizuj sterowniki
Sprawdź, czy masz najnowsze wersje sterowników. Wejdź do Menadżera urządzeń, kliknij prawym przyciskiem myszy na każdym urządzeniu i wybierz opcję Aktualizuj oprogramowanie sterownika.
6. Wyłącz efekty wizualne
Aby zoptymalizować wydajność, wyłącz efekty wizualne. Kliknij prawym przyciskiem myszy na Mój komputer, wybierz Właściwości, a następnie Zaawansowane ustawienia systemu. W sekcji Wydajność wybierz opcję Dostosuj dla najlepszej wydajności.
7. Przeczyść system za pomocą narzędzia Czyszczenie dysku
Usuń zbędne pliki i tymczasowe dane za pomocą narzędzia Czyszczenie dysku. Wyszukaj je w menu Start, wybierz odpowiedni dysk i zaznacz typy plików do usunięcia.
8. Przyspiesz start systemu
Skorzystaj z funkcji Defragmentacja dysku i Optymalizacja dysku w systemie. Wpisz Defragmentacja w menu Start i postępuj zgodnie z instrukcjami.
9. Przeprowadź aktualizacje systemu
Upewnij się, że masz zainstalowane najnowsze aktualizacje systemowe. Wejdź do Windows Update i wykonaj wszystkie dostępne aktualizacje.
10. Przeskanuj system antywirusem
Ostatnim, ale kluczowym krokiem jest skanowanie systemu przy użyciu aktualnego programu antywirusowego. Upewnij się, że masz aktywowaną ochronę w czasie rzeczywistym.
Jak skanować i naprawiać błędy na windows 7?

Jak skutecznie przeprowadzić diagnostykę i usuwanie błędów na systemie Windows 7? Warto zacząć od profesjonalnego narzędzia do skanowania w poszukiwaniu potencjalnych problemów. Jednym z polecanych programów jest Windows Defender, wbudowany w system, który oferuje kompleksową analizę stanu bezpieczeństwa. Po zakończeniu skanowania, warto skoncentrować się na wynikach, przykładając szczególną uwagę do potencjalnych błędów systemu czy problematycznych plików.
Kolejnym krokiem w procesie diagnostyki jest korzystanie z wbudowanych narzędzi systemowych, takich jak System File Checker (SFC). Wpisując „sfc /scannow” w wierszu poleceń, system przeskanuje integralność plików systemowych i automatycznie naprawi znalezione błędy. To ważne narzędzie w procesie utrzymania stabilności systemu.
Podczas skanowania warto również skorzystać z dostępnych programów firm trzecich, takich jak CCleaner, które nie tylko przeprowadzą analizę błędów rejestru, ale także umożliwią ich usunięcie. Jednak trzeba zachować ostrożność, aby nie usunąć istotnych plików systemowych.
W przypadku trudniejszych problemów z funkcjonowaniem systemu, warto posłużyć się narzędziem Windows Troubleshooter, które może automatycznie identyfikować i rozwiązywać pewne błędy systemowe. Wystarczy uruchomić narzędzie i postępować zgodnie z jego wskazówkami.
Ostatnim etapem w procesie diagnostyki i naprawy błędów jest regularne aktualizowanie systemu. Zapewnienie, że wszystkie aktualizacje są zainstalowane, może pomóc w zapobieganiu wielu problemom i poprawie ogólnej wydajności systemu Windows 7.
Jakie narzędzia użyć do naprawy windows 7?
Zastanawiasz się, jak przywrócić sprawną działalność systemu operacyjnego Windows 7? Nie martw się, istnieje wiele programów, aplikacji i narzędzi, które mogą ci w tym pomóc. Jednym z kluczowych kroków jest skorzystanie z Windows Repair Toolbox, wszechstronnego narzędzia, które umożliwia naprawę wielu problemów związanych z systemem operacyjnym.
Windows Repair Toolbox to zbiór programów i aplikacji, które pomagają w diagnostyce i naprawie różnych aspektów systemu Windows 7. Możesz skorzystać z narzędzi takich jak Malwarebytes, aby przeskanować system pod kątem złośliwego oprogramowania, lub CrystalDiskInfo, aby monitorować stan dysku twardego. Każde z tych narzędzi spełnia określone zadanie, mając na celu przywrócenie stabilności systemu.
Jeśli borykasz się z problemami z rejestrem systemowym, CCleaner może okazać się nieoceniony. To narzędzie nie tylko czyści niepotrzebne pliki, ale także potrafi naprawić błędy rejestru, które mogą prowadzić do problemów z wydajnością systemu. Warto również skorzystać z System File Checker (SFC), wbudowanego narzędzia w systemie Windows, które skanuje i naprawia uszkodzone pliki systemowe.
Jednakże, jeśli masz do czynienia z problemami sprzętowymi, Windows Memory Diagnostic może być kluczowy. To narzędzie pozwala na przeprowadzenie testu pamięci RAM, identyfikując ewentualne problemy z modułami pamięci.
Warto również wspomnieć o System Restore, czyli przywracaniu systemu do wcześniejszego stanu. Jeśli zauważysz, że ostatnia zmiana spowodowała problemy, możesz skorzystać z tej funkcji, aby cofnąć system do punktu, w którym wszystko działało poprawnie.
Aby ułatwić korzystanie z tych narzędzi, istnieją również aplikacje takie jak Windows Repair, które integrują wiele funkcji naprawczych w jednym miejscu. Dzięki temu oszczędzasz czas i wysiłek, nie musząc pobierać i instalować każdego narzędzia osobno.
W razie wątpliwości, zawsze możesz skorzystać z pomocy społeczności online lub odwiedzić oficjalne fora wsparcia technicznego systemu Windows 7. Wiedza i doświadczenie innych użytkowników mogą być bezcenne w procesie naprawy systemu.
Zobacz także:
- Narzędzie do naprawy systemu windows 10 w 3 krokach
- Jak sprawdzić i naprawić błędy systemu windows 10 krok po kroku
- Programy do naprawy i optymalizacji systemu windows 10
- Jak dokonać naprawy systemu windows hosta procesu rundll32.exe używając wbudowanych narzędzi windows
- Jak odzyskać system windows xp bez płyty instalacyjnej