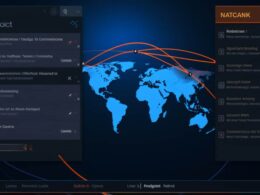Kolejnym krokiem jest skorzystanie z narzędzia Check Disk (CHKDSK), które pozwala na sprawdzenie i naprawę błędów na dysku twardym. Aby tego dokonać, należy otworzyć wiersz poleceń jako administrator i wpisać komendę „chkdsk /f.” System zapyta, czy zezwolić na sprawdzenie dysku przy następnym uruchomieniu – należy potwierdzić, a następnie zrestartować komputer.
Warto również użyć narzędzia SFC (System File Checker), które pozwala na naprawę uszkodzonych plików systemowych. Wiersz poleceń należy uruchomić jako administrator i wpisać komendę „sfc /scannow.” Proces ten może potrwać kilka minut, a po zakończeniu zostaną wyświetlone informacje o ewentualnych naprawach lub problemach.
Jeśli problem nadal występuje, warto skorzystać z opcji Przywracania systemu, umożliwiającej powrót do wcześniejszego stanu systemu, kiedy wszystko działało poprawnie. Wystarczy wpisać „Przywracanie systemu” w menu Start, wybrać odpowiednią opcję i postępować zgodnie z instrukcjami na ekranie.
Ostatecznym krokiem, jeśli pozostałe metody nie przyniosły rezultatów, może być ponowna instalacja systemu Windows 10. Warto jednak pamiętać, że jest to ostateczność, wymagająca wcześniejszego zbackupowania ważnych danych.
Jak używać narzędzia chkdsk do naprawy uszkodzonych plików na dysku
Narzędzie chkdsk (Check Disk) to potężne narzędzie wbudowane w systemy operacyjne Windows, które umożliwia diagnozowanie i naprawę uszkodzeń na dysku twardym. Jeżeli doświadczasz problemów z plikami na dysku, chkdsk może być kluczowym narzędziem do ich naprawy.
Aby skorzystać z chkdsk, otwórz wiersz poleceń jako administrator. Wprowadź komendę chkdsk C: /f, gdzie „C:” to litera dysku, który chcesz sprawdzić i naprawić. Parametr /f oznacza, że chkdsk ma naprawić znalezione problemy.
Po uruchomieniu chkdsk, narzędzie rozpocznie skanowanie dysku w poszukiwaniu błędów. Proces ten może trochę potrwać, w zależności od wielkości dysku i ilości danych. W trakcie skanowania, chkdsk automatycznie naprawi znalezione uszkodzenia.
Jeżeli chcesz, aby chkdsk znalazło i naprawiło również bad sectory, dodaj parametr /r do komendy, np. chkdsk C: /f /r. Bad sectory to uszkodzone fragmenty dysku, które mogą prowadzić do utraty danych.
chkdsk oferuje również opcję skanowania dysku, ale bez automatycznej naprawy. Wprowadź komendę chkdsk C: /scan, aby uzyskać raport o stanie dysku, bez dokonywania napraw.
Jeżeli masz problem z dostępem do plików na dysku, możesz skorzystać z opcji chkdsk w trybie przywracania systemu. Uruchom komputer z płyty instalacyjnej systemu Windows lub z napędu USB, a następnie wybierz opcję „Napraw komputer”. W wierszu poleceń wprowadź komendę chkdsk /f /r.
Warto pamiętać, że korzystanie z chkdsk może prowadzić do utraty danych, zwłaszcza gdy naprawa dotyczy sektorów zawierających ważne pliki. Zawsze zaleca się sporządzenie kopii zapasowej przed rozpoczęciem procesu naprawy.
Jak zidentyfikować problemy z aktualizacją windows 10

Aby zidentyfikować problemy z aktualizacją Windows 10 oraz rozwiązać ewentualne problemy z aktualizacją Windows Update i błąd instalacji, istnieje kilka kluczowych kroków, które warto podjąć. Po pierwsze, sprawdź swoje połączenie internetowe, ponieważ niestabilne połączenie może prowadzić do niepowodzeń podczas pobierania aktualizacji. Upewnij się, że masz wystarczającą ilość miejsca na dysku, ponieważ brak przestrzeni może uniemożliwić pomyślne zainstalowanie aktualizacji.
Jeśli napotkasz problemy z Windows Update, spróbuj ręcznie uruchomić usługę Windows Update. W tym celu wpisz „services.msc” w menu Start, odnajdź usługę „Windows Update”, kliknij prawym przyciskiem myszy i wybierz „Uruchom”. Jeśli to nie pomaga, można spróbować narzędzia do naprawy Windows Update, dostępnego na oficjalnej stronie Microsoft.
Błąd instalacji aktualizacji może być wynikiem uszkodzonych plików systemowych. W takim przypadku, skorzystaj z narzędzia „SFC” (System File Checker). Wpisz „cmd” w menu Start, kliknij prawym przyciskiem myszy na „Wiersz polecenia” i wybierz „Uruchom jako administrator”. Następnie wpisz komendę „sfc /scannow” i naciśnij Enter. Narzędzie to skanuje i naprawia uszkodzone pliki systemowe.
Jeżeli problemy nadal występują, warto sprawdzić, czy na komputerze nie działa program antywirusowy lub zaporę sieciową, które mogą blokować proces aktualizacji. Wyłącz takie oprogramowanie na czas aktualizacji, a następnie ponownie spróbuj zainstalować aktualizacje. Pamiętaj o ponownym włączeniu zabezpieczeń po zakończeniu procesu.
Aby zidentyfikować problemy z aktualizacją Windows 10, można również skorzystać z narzędzi diagnostycznych dostarczanych przez Microsoft. Na oficjalnej stronie znajdziesz narzędzia takie jak „Windows Update Troubleshooter” oraz „Windows Update Assistant”, które pomagają w diagnozie i rozwiązaniu problemów związanych z aktualizacjami systemu operacyjnego.
Warto również monitorować oficjalne fora dyskusyjne i strony pomocy technicznej Microsoft, gdzie użytkownicy dzielą się swoimi doświadczeniami i rozwiązaniami. Często można tam znaleźć informacje zwrotne od innych osób, które napotkały podobne problemy z aktualizacją Windows Update błąd instalacja, co może pomóc w szybszym rozwiązaniu problemu.
Jak rozwiązać najczęstsze problemy związane z błędami systemu
Przeważającą większość użytkowników komputerów zaskakuje nagle pojawienie się błędów systemu operacyjnego Windows, które potrafią skutecznie zaciemnić ekran pracy. Warto jednak pamiętać, że istnieje kilka sprawdzonych metod rozwiązywania problemów i awarii systemu, które mogą przywrócić spokój i sprawność działania.
Na początek, jednym z najczęstszych kłopotów są problematyczne aktualizacje, które mogą prowadzić do nieoczekiwanych błędów. Jeśli zauważysz, że komputer działa niestabilnie po ostatniej aktualizacji, warto rozważyć odinstalowanie jej przy użyciu narzędzia „Programy i funkcje”.
Kolejnym punktem wartym uwagi jest skanowanie systemu pod kątem złośliwego oprogramowania. Często to właśnie malware jest odpowiedzialne za nieprawidłowe działanie systemu. Użyj skanera antywirusowego, aby dokładnie przebadać komputer i pozbyć się potencjalnych zagrożeń.
Jeśli problem nadal występuje, warto sprawdzić sterowniki urządzeń. Nieaktualne lub niekompatybilne sterowniki mogą prowadzić do awarii systemu. Warto skorzystać z menedżera urządzeń, aby zidentyfikować problematyczne sterowniki i zaktualizować je do najnowszych wersji.
Niektóre błędy systemowe mogą wynikać z problemów z dyskiem twardym. Użyj polecenia „chkdsk” w wierszu poleceń, aby sprawdzić i naprawić ewentualne błędy na dysku. Możesz również rozważyć defragmentację dysku, aby zoptymalizować jego działanie.
W przypadku problemów z wydajnością systemu, warto zwrócić uwagę na uruchamianie zbędnych programów przy starcie systemu. Skorzystaj z menedżera zadań, aby wyłączyć niepotrzebne aplikacje i usługi, co może przyspieszyć uruchamianie systemu.
Wreszcie, jeśli żadna z powyższych metod nie przyniesie rezultatów, warto rozważyć przywracanie systemu do poprzedniego punktu. To narzędzie pozwala cofnąć zmiany w systemie do wcześniejszego stanu, gdy wszystko działało poprawnie.
Zobacz także: