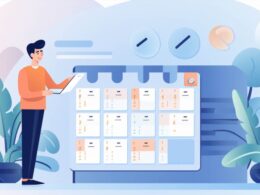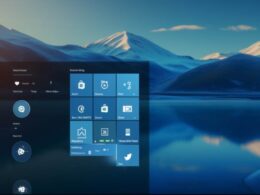Gdy Twój system Windows 7 napotka problemy, przywracanie go do sprawności za pomocą płyty instalacyjnej może być kluczowe. Procedura naprawy systemu Windows 7 z płyty instalacyjnej jest stosunkowo prosta, pod warunkiem, że kroki są przestrzegane z uwagą.
Na początek, włóż płytę instalacyjną do napędu CD lub USB i zrestartuj komputer. Upewnij się, że ustawienia BIOS są skonfigurowane tak, aby urządzenie rozruchowe miało pierwszeństwo dostępu. Gdy płyta się załaduje, wybierz opcję „Napraw komputer”.
Podstawowy naprawy systemu Windows 7 z płyty instalacyjnej zaczyna się od wyboru języka i kraju, a następnie kliknięcia „Dalej”. Pojawi się okno z różnymi opcjami, a my skupimy się na „Opcje naprawy systemu”.
| Krok | Opis |
| 1 | Wybierz „Odzyskiwanie systemu” z menu opcji. |
| 2 | System przeskanuje dostępne instalacje Windows 7 – wybierz swoją. |
| 3 | Kliknij „Napraw zdarzenia rozruchowe” i postępuj zgodnie z instrukcjami. |
Jeśli te kroki nie rozwiązują problemu, możesz skorzystać z narzędzi dostępnych w wierszu polecenia. W opcjach zaawansowanych wybierz „Wiersz polecenia”. Następnie użyj komendy sfc /scannow, aby skanować i naprawiać uszkodzone pliki systemowe.
Naprawa systemu Windows 7 z płyty instalacyjnej krok po kroku może również obejmować przywracanie systemu. Wybierz „Przywracanie systemu” i postępuj zgodnie z instrukcjami, aby przywrócić system do wcześniejszego punktu w czasie.
Po wykonaniu wszystkich niezbędnych kroków, wyjmij płytę instalacyjną i zrestartuj komputer. Sprawdź, czy problemy zostały rozwiązane. Pamietaj, że ważne jest, aby zawsze mieć kopię zapasową danych przed przystąpieniem do jakiejkolwiek naprawy systemu.
Jak sprawdzić błędy na dysku i naprawić pliki systemu windows 7?
Aby sprawdzić błędy na dysku i naprawić pliki systemu Windows 7, możesz skorzystać z wbudowanych narzędzi, które pomogą utrzymać stabilność systemu operacyjnego. Jednym z podstawowych kroków jest skorzystanie z polecenia chkdsk, które analizuje strukturę dysku i naprawia znalezione błędy.
W celu uruchomienia chkdsk, otwórz wiersz polecenia jako administrator, a następnie wpisz komendę: chkdsk C: /f, gdzie „C:” to litera dysku, którą chcesz sprawdzić. Opcja /f oznacza naprawę znalezionych błędów.
W trakcie procesu sprawdzania i naprawiania chkdsk może poprosić o ponowne uruchomienie komputera, co jest zalecane dla pełnej efektywności naprawy. Jeśli chcesz sprawdzić dysk na starcie systemu, możesz użyć opcji /r, która skanuje wszystkie sektory dysku.
Kolejnym przydatnym narzędziem jest sfc (System File Checker), które analizuje i naprawia uszkodzone pliki systemowe. Wpisz wiersz polecenia jako administrator komendę: sfc /scannow, a narzędzie przeskanuje i naprawi pliki systemowe.
Jeśli napotkasz trudności przy korzystaniu z wbudowanych narzędzi, możesz także rozważyć użycie aplikacji trzeciej strony, takiej jak CCleaner, która oferuje zaawansowane opcje analizy dysku i naprawy błędów rejestru systemowego.
Pamiętaj, że regularne sprawdzanie i naprawianie błędów na dysku może przyczynić się do utrzymania wysokiej wydajności systemu Windows 7 oraz zapobiegać ewentualnym awariom. Zadbaj o regularne wykonywanie tych czynności, aby cieszyć się stabilnym i sprawnym systemem operacyjnym.
Jak przywrócić ustawienia fabryczne systemu windows 7 bez formatowania dysku?

Zanim przystąpisz do przywracania ustawień fabrycznych systemu Windows 7, warto zrozumieć różnicę między formatowaniem a procesem przywracania. Formatowanie to operacja usuwania wszystkich danych z dysku, co oznacza utratę wszystkich plików i programów. Z kolei przywracanie do ustawień fabrycznych odnosi się do przywrócenia systemu do stanu, w którym był po pierwszym uruchomieniu, zachowując jednocześnie dane użytkownika.
Jeśli chcesz zachować ważne pliki, zdecyduj się na przywracanie ustawień fabrycznych bez formatowania dysku. Windows 7 oferuje wbudowane narzędzie do tego celu. Przejdź do „Panelu sterowania” i wybierz „Opcje zasilania”. Następnie kliknij „Uruchom ponownie” przytrzymując klawisz Shift. To otworzy menu zaawansowane, gdzie znajdziesz „Rozwiązywanie problemów”.
W sekcji „Rozwiązywanie problemów” wybierz „Przywracanie”. System poprowadzi cię przez proces wybierania punktu przywracania. Ważne jest, aby pamiętać, że proces ten nie dotyczy formatowania dysku, więc twoje pliki powinny pozostać nietknięte.
Jednak jeśli masz zamiar dokładnie oczyścić swój dysk twardy, istnieje opcja formatowania. Pamiętaj jednak, że to doprowadzi do utraty wszystkich danych. Aby sformatować dysk, otwórz „Menedżer dysków” z poziomu „Panelu sterowania”. Znajdź odpowiedni dysk, kliknij prawym przyciskiem myszy i wybierz opcję „Formatuj”.
Ważne jest, aby przed rozpoczęciem zarówno procesu przywracania ustawień fabrycznych, jak i formatowania dysku, zrobić kopię zapasową ważnych danych. Bezpieczeństwo twoich plików zawsze powinno być priorytetem.
Jak zainstalować system windows 7 na nowo z płyty instalacyjnej?
Zanim przystąpisz do instalacji systemu Windows 7 na nowo, upewnij się, że posiadasz odpowiednią płytę instalacyjną oraz klucz produktu. Pamiętaj, że ta procedura spowoduje utratę wszystkich danych na dysku, więc wykonaj kopię zapasową ważnych plików przed rozpoczęciem procesu.
Pierwszym krokiem jest umieszczenie płyty instalacyjnej w napędzie CD/DVD lub skorzystanie z bootowalnego pendrive’a. Następnie zrestartuj komputer, aby uruchomić proces instalacji. W trakcie rozruchu wybierz odpowiednią opcję bootowania, zazwyczaj poprzez naciśnięcie klawisza DEL, F2 lub F12, w zależności od modelu płyty głównej.
W menu instalacyjnym wybierz opcję „Zainstaluj teraz”. Na ekranie pojawi się okno, w którym wprowadź klucz produktu systemu Windows 7. Kliknij „Dalej”, aby przejść do etapu wyboru rodzaju instalacji. Wybierz „Niestandardowa (zaawansowana)”, aby uzyskać pełną kontrolę nad partycjami dysku.
Tutaj możesz utworzyć nowe partycje lub wybrać istniejącą, na której zainstalowany będzie system. Warto zauważyć, że formatowanie dysku spowoduje utratę danych, dlatego działaj ostrożnie. Po dokonaniu wyborów, kliknij „Dalej” i poczekaj, aż proces instalacji zostanie zakończony.
Po zainstalowaniu systemu, postępuj zgodnie z instrukcjami dotyczącymi personalizacji ustawień, takich jak nazwa użytkownika, hasło itp. Po zakończeniu tego procesu, znajdziesz się na pulpicie nowego systemu Windows 7, gotowego do użytku.
Zobacz także: