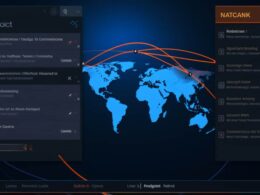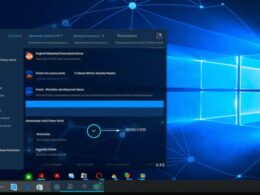Przed rozpoczęciem procesu, ważne jest, aby zabezpieczyć ważne dane. Skorzystaj z zewnętrznego dysku twardego lub chmury, aby utworzyć kopię zapasową plików, które nie chcesz stracić. Przygotowanie backupu jest kluczowym etapem, który minimalizuje ryzyko utraty danych podczas reinstalacji.
Kiedy już masz swoje dane zabezpieczone, przejdź do następnego kroku. Windows 10 oferuje wbudowane narzędzie do przywracania systemu, które umożliwia reinstalację bez utraty plików osobistych. Wyszukaj „Resetowanie tego komputera” w ustawieniach i postępuj zgodnie z instrukcjami, wybierając opcję zachowania plików osobistych.
Jeśli jednak chcesz zupełnie od nowa postawić system, możesz skorzystać z nośnika instalacyjnego Windows 10. Przygotuj bootowalny pendrive z systemem i zainstaluj system na nowo. Podczas instalacji będziesz miał możliwość sformatowania partycji systemowej, co spowoduje usunięcie wszystkich danych na dysku systemowym.
Warto również pamiętać o sterownikach. Po zainstalowaniu systemu na nowo, zainstaluj najnowsze sterowniki dla swojego sprzętu, aby zapewnić optymalną wydajność. Jeśli nie masz dostępu do internetu, skorzystaj z innego komputera, aby pobrać niezbędne sterowniki przed rozpoczęciem reinstalacji.
Ostatecznie, pamiętaj o aktywowaniu systemu po reinstalacji. Wprowadź klucz produktu, który otrzymałeś przy zakupie systemu lub skorzystaj z opcji aktywacji online, jeśli korzystasz z cyfrowej licencji.
Jak przeprowadzić czystą instalację windowsa 10 z zachowaniem danych osobistych?
Przeprowadzenie czystej instalacji systemu Windows 10 z zachowaniem danych osobistych może być zadaniem wymagającym, ale z odpowiednim podejściem można uniknąć utraty ważnych informacji. Przed rozpoczęciem procesu warto wykonać kopię zapasową wszystkich istotnych plików, aby mieć pewność, że żadne z nich nie zostaną utracone.
Poniżej znajdziesz kroki do przeprowadzenia tej skomplikowanej operacji:
1. Przygotowanie nośnika instalacyjnego:
- Upewnij się, że masz dostęp do nośnika instalacyjnego systemu Windows 10, np. pendrive’a z odpowiednią wersją systemu.
- Sprawdź, czy twój komputer jest zdolny do uruchomienia z tego nośnika.
2. Uruchomienie komputera z nośnikiem:
- Podłącz nośnik instalacyjny do komputera.
- Uruchom komputer i wejdź do ustawień BIOS/UEFI, ustawiając bootowanie z nośnika USB.
3. Rozpoczęcie instalacji:
- Podczas procesu instalacji wybierz opcję „Zainstaluj teraz”.
- Przejdź przez etapy instalacji, aż dotrzesz do ekranu z wyborem typu instalacji.
4. Wybór opcji „Zachowaj pliki i aplikacje”:
- Wybierz opcję „Niestandardowa: Install Windows only (advanced)”.
- Na liście partycji wybierz partycję, na której zainstalowany jest obecny system Windows.
- Upewnij się, że zaznaczona jest opcja „Zachowaj pliki i aplikacje”.
5. Kontynuacja instalacji:
- Kliknij „Dalej” i poczekaj, aż instalacja zostanie zakończona.
- System Windows 10 zostanie zainstalowany na nowo, ale zachowają się twoje osobiste pliki.
Ten proces pozwoli Ci na cieszenie się świeżym systemem, a jednocześnie zachowuje wszystkie ważne dane osobiste. Pamiętaj, żeby regularnie tworzyć kopie zapasowe, aby zminimalizować ryzyko utraty danych.
Jak zainstalować windowsa 10 od nowa zachowując pliki i ustawienia użytkownika?

Aby zainstalować Windowsa 10 od nowa i jednocześnie zachować pliki i ustawienia użytkownika, istnieje kilka kroków, które można wykonować z łatwością. Przede wszystkim, warto skorzystać z wbudowanego narzędzia o nazwie Ustawienia. Wchodząc w sekcję Aktualizacja i zabezpieczenia, a następnie wybierając Odświeżanie, użytkownik może dokonać reinstalacji systemu, jednocześnie bez utraty istotnych danych.
W trakcie tego procesu, ważne jest wybranie opcji Zachowaj pliki i programy, co sprawi, że istniejące dane użytkownika oraz zainstalowane programy nie zostaną usunięte. Oczywiście, zaleca się wcześniejsze utworzenie kopii zapasowej ważnych plików, aby uniknąć ryzyka utraty danych w przypadku nieprzewidzianych sytuacji.
Jeśli chodzi o przeniesienie istniejących ustawień użytkownika, Windows 10 oferuje funkcję Kreatora Przenoszenia. Ten prosty w użyciu program umożliwia transferowanie danych, takich jak profil użytkownika, konfiguracje systemowe czy listy zainstalowanych aplikacji, na nowo zainstalowany system.
W przypadku odzyskiwania wcześniej przeniesionych danych, należy skorzystać z wbudowanej funkcji Przywracanie systemu. To narzędzie pozwala na cofnięcie systemu do wcześniejszego stanu, co może być szczególnie przydatne w przypadku problemów po instalacji.
Aby upewnić się, że wszystkie ważne katalogi zostały zachowane, warto sporządzić listę istotnych ścieżek i foldery przed przystąpieniem do reinstalacji. Można to zrobić ręcznie lub skorzystać z programów do tworzenia listy plików, które ułatwią ten proces.
Jak wykonać instalację windowsa 10 od podstaw bez utraty danych osobistych?
Instalacja systemu Windows 10 od podstaw
Podczas instalacji systemu Windows 10 zachowaj ostrożność, aby uniknąć utraty danych osobistych. Przede wszystkim, warto zrozumieć proces partycjonowania dysku, który umożliwia utworzenie nowej partycji bez uszczerbku dla istniejących danych. Wybierz opcję „Niestandardowa instalacja”, aby uzyskać pełną kontrolę nad procesem.
W trakcie instalacji, pamiętaj o recovery options. System Windows 10 oferuje funkcję przywracania systemu do poprzedniego stanu, co może być przydatne w przypadku problemów po instalacji. Zapisz punkt przywracania przed rozpoczęciem instalacji dla bezpieczeństwa.
Przywrócenie danych osobistych po instalacji to kluczowy krok. Jeśli wcześniej utworzyłeś kopię zapasową, możesz użyć narzędzi przywracania systemu do przywrócenia swoich plików. Upewnij się, że masz dostęp do ważnych danych przed rozpoczęciem procesu przywracania.
Podczas konfiguracji systemu po instalacji, zwróć uwagę na dostępne opcje. Wybierz ustawienia prywatności zgodnie z Twoimi preferencjami. Sprawdź, czy system jest zaktualizowany do najnowszej wersji, aby uniknąć potencjalnych problemów związanych z bezpieczeństwem.
Ważnym elementem jest również organizacja folderów po instalacji. Zdefiniuj strukturę folderów zgodnie z własnymi potrzebami. Ułatwi to późniejsze odnajdywanie i zarządzanie plikami. Skorzystaj z funkcji „Eksploratora plików”, aby łatwo manipulować folderami i przenosić pliki między nimi.
Zobacz także: