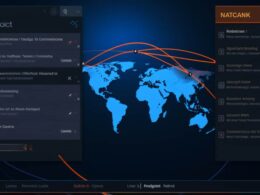Pierwszym krokiem jest uruchomienie komputera z nośnikiem instalacyjnym systemu Windows 7 lub z wbudowanym narzędziem przywracania. W przypadku płyty instalacyjnej należy wybrać opcję „Napraw komputer”, która umożliwi dostęp do narzędzi przywracania systemu.
Gdy korzystasz z wbudowanych opcji naprawy, można uzyskać dostęp do narzędzi poprzez tryb awaryjny. Klikając na „Rozwiązywanie problemów”, a następnie wybierając „Przywracanie systemu”, można rozpocząć proces przywracania do wcześniejszego punktu w czasie, który może być kluczowy dla stabilności systemu.
Kolejnym istotnym krokiem jest wybór odpowiedniego punktu przywracania. System Windows 7 automatycznie tworzy punkty przywracania przed ważnymi zmianami, takimi jak instalacja nowego oprogramowania czy aktualizacja sterowników. Wybór właściwego punktu jest kluczowy dla skutecznego przywrócenia systemu do poprawnego działania.
Po wyborze punktu przywracania, system rozpocznie proces przywracania, który może zająć kilka minut. Ważne jest, aby nie przerywać tego procesu, ponieważ może to spowodować uszkodzenie systemu operacyjnego.
Po zakończeniu procesu przywracania, system Windows 7 powinien automatycznie się uruchomić. Sprawdź, czy problemy, które występowały wcześniej, zostały rozwiązane. W przypadku powrotu do stabilności systemu, zaleca się utworzenie kopii zapasowej danych, aby w razie potrzeby uniknąć utraty istotnych plików w przyszłości.
Jak przywrócić system windows 7 z płyty dvd lub pendrive
Aby przywrócić system Windows 7 z płyty DVD lub pendrive, należy przestrzegać kilku kluczowych kroków. Najpierw upewnij się, że masz nośnik instalacyjny przygotowany, zawierający system operacyjny Windows 7. Po włożeniu płyty lub podłączeniu pendrive’a, uruchom komputer i wejdź do BIOS-u, ustawiając odpowiednią kolejność bootowania, aby urządzenie z DVD lub pendrive było pierwsze.
W trakcie rozruchu z nośnika instalacyjnego, wybierz opcję „Napraw komputer”, która przeniesie cię do narzędzi naprawczych. Tam wybierz „Przywracanie systemu”, a następnie postępuj zgodnie z instrukcjami na ekranie. W przypadku użycia płyty DVD, system poprosi cię o wybór punktu przywracania. Możesz również dostosować zaawansowane opcje przywracania systemu, takie jak przywracanie obrazu systemu z wcześniej utworzonej kopii zapasowej.
Jeśli korzystasz z pendrive’a, pamiętaj, aby mieć skonfigurowane odpowiednie sterowniki, zwłaszcza jeśli korzystasz z interfejsu USB 3.0. Po wybraniu opcji przywracania systemu, system rozpocznie proces przywracania, który może potrwać kilka chwil. Po zakończeniu, zrestartuj komputer i wyjmij nośnik instalacyjny.
Warto również pamiętać, że przywracanie systemu może skutkować utratą ostatnich zmian i aktualizacji, więc warto regularnie tworzyć kopie zapasowe. Możesz to zrobić za pomocą wbudowanych narzędzi Windows Backup lub korzystając z zewnętrznych programów do tworzenia obrazów systemu.
Jak zgrać obraz systemu windows 7 na pendrive lub płytę dvd

Aby zgrać obraz systemu Windows 7 na pendrive lub płytę DVD, warto zacząć od odpowiedniego narzędzia. Jednym z najpopularniejszych programów do tego celu jest Windows USB/DVD Download Tool. Po pobraniu i zainstalowaniu tego narzędzia, otwórz je i postępuj zgodnie z instrukcjami.
W kolejnym kroku wybierz źródło obrazu systemu, czyli plik ISO z systemem Windows 7. Pamiętaj, żeby sprawdzić, czy masz odpowiednią licencję na korzystanie z tego systemu na więcej niż jednym urządzeniu.
Po wybraniu obrazu systemu, zdecyduj, czy chcesz utworzyć bootowalnego pendrive’a czy może wolisz płytę DVD. W przypadku pendrive’a, upewnij się, że masz co najmniej 8 GB wolnej przestrzeni. W obu przypadkach narzędzie skopiuje pliki systemowe na wybrane urządzenie.
Jeśli masz ważne dane na dysku, na którym planujesz instalację systemu, warto rozważyć utworzenie kopii zapasowej tych informacji. Możesz skorzystać z wbudowanego w Windows 7 narzędzia do tworzenia kopii zapasowej, aby uniknąć utraty danych w przypadku nieprzewidzianych sytuacji.
Kiedy już masz przygotowany bootowalny nośnik, warto zastanowić się nad ustawieniami instalacyjnymi. Podczas instalacji będziesz miał możliwość wyboru partycji, na której zainstalowany zostanie system. Możesz również dostosować niektóre ustawienia, takie jak język czy strefa czasowa.
Przed rozpoczęciem procesu instalacji, upewnij się, że masz zrobioną kopię ważnych plików. Instalacja systemu operacyjnego zwykle powoduje usunięcie danych z partycji, na której instalowany jest system, dlatego zawsze lepiej być przygotowanym na ewentualne straty.
Jak przywrócić ustawienia i pliki po ponownej instalacji windows 7
Zanim przystąpisz do ponownej instalacji systemu Windows 7, warto podjąć kilka kluczowych kroków, aby zachować ważne dane. Pamiętaj o utworzeniu kopii zapasowej swoich istotnych plików i ustawień. Bezpieczne przechowywanie tych informacji na zewnętrznym dysku lub osobnej partycji sprawi, że proces reinstalacji będzie znacznie łatwiejszy.
Kiedy już zdecydujesz się na ponowną instalację, upewnij się, że masz dostęp do wszystkich niezbędnych kluczy produktu oraz nośnika instalacyjnego systemu Windows 7. W trakcie instalacji będziesz musiał wybrać dysk i partycję, na której chcesz zainstalować system. Zwróć uwagę, aby wybrać odpowiednią partycję, aby uniknąć utraty danych z innych dysków.
Przed rozpoczęciem instalacji, sprawdź swoje ustawienia systemowe. Zapisz wszystkie istotne konfiguracje, aby później przywrócić swoje ulubione tapety, motywy czy niestandardowe ikony. Możesz także skorzystać z wbudowanych narzędzi w systemie lub programów do tworzenia kopii zapasowych, które ułatwią proces przywracania ustawień po instalacji.
Kiedy system już działa na nowo, przywróć wcześniej wykonaną kopię zapasową. Starannie śledź proces przywracania, aby mieć pewność, że wszystkie istotne pliki i ustawienia zostaną przywrócone poprawnie. Pamiętaj, że ten krok jest kluczowy, aby uniknąć utraty ważnych danych.
Warto również zainstalować niezbędne sterowniki i zaktualizować system do najnowszej wersji. Pamiętaj o regularnym tworzeniu kopii zapasowych, aby w przyszłości łatwiej radzić sobie z ewentualnymi problemami czy ponownymi instalacjami systemu.
Zobacz także:
- Jak przywrócić system windows 10 krok po kroku
- Jak przywrócić system windows 7 po awarii? poradnik krok po kroku
- Jak przywrócić system windows 10 do ustawień fabrycznych? poradnik krok po kroku
- Jak długo trwa przywracanie systemu windows 10: poradnik
- Ile trwa przywracanie systemu windows 10: poradnik krok po kroku