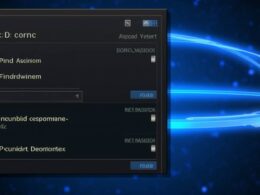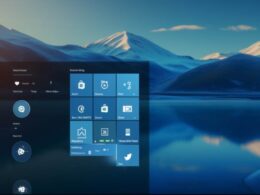W celu skonfigurowania uruchamiania aplikacji, wystarczy wpisać „msconfig” w menu Start i otworzyć narzędzie System Configuration. Następnie przechodzimy do zakładki „Uruchamianie”, gdzie znajdziemy listę wszystkich programów uruchamianych przy starcie systemu. Tutaj możemy odznaczyć niepotrzebne aplikacje, aby uniemożliwić im uruchamianie się automatycznie.
Alternatywnie, możemy skorzystać z Task Manager, naciskając kombinację klawiszy Ctrl + Shift + Esc i przechodząc do zakładki „Uruchamianie”. Tutaj również mamy możliwość wyłączenia niechcianych programów. Warto zaznaczyć, że niektóre aplikacje są zintegrowane z systemem i ich wyłączenie może wpłynąć na jego stabilność.
Jeśli chcemy bardziej zaawansowanego podejścia, możemy skorzystać z Edytora Rejestru. Wpisujemy „regedit” w menu Start i przechodzimy do klucza rejestru: HKEY_CURRENT_USERSoftwareMicrosoftWindowsCurrentVersionRun. Tutaj znajdziemy listę programów uruchamianych przy starcie systemu, gdzie możemy usuwać lub dodawać wpisy, zależnie od naszych preferencji.
Warto pamiętać, że niektóre aplikacje są istotne dla poprawnego działania systemu, dlatego zaleca się ostrożność przy wyłączaniu programów startowych. Korzystając z powyższych metod, możemy jednak skonfigurować start systemu tak, aby był szybszy i bardziej efektywny, eliminując niepotrzebne obciążenia.
Jak wyłączyć niepotrzebne aplikacje uruchamiające się wraz z windows
Aby zoptymalizować uruchamianie systemu Windows i skrócić czas ładowania, warto zastosować kilka skutecznych kroków. Msconfig to narzędzie, które umożliwia kontrolę aplikacji startujących wraz z systemem. Wystarczy uruchomić Msconfig w polu wyszukiwania, a następnie przejść do zakładki Rozruch. Tutaj można odznaczyć niepotrzebne programy, które uruchamiają się razem z systemem, przyspieszając w ten sposób jego start.
Alternatywnie, menedżer zadań może również pomóc w zarządzaniu startowymi aplikacjami. Po naciśnięciu kombinacji klawiszy Ctrl + Shift + Esc otworzy się menedżer zadań, a następnie przechodzimy do zakładki Autostart. Tutaj można zobaczyć listę programów i wyłączyć te, które nie są niezbędne przy starcie systemu.
Jeśli preferujesz bardziej zaawansowane narzędzia, warto sprawdzić Task Scheduler. Uruchamiamy je, wpisując w menu start „Harmonogram zadań” i przechodzimy do sekcji Biblioteka Harmonogramu zadań. Tutaj możemy odnaleźć zadania, które startują razem z systemem, i dostosować ich ustawienia.
Ważne jest również sprawdzenie folderu Autostart. Wpisanie „shell:startup” w menu start otworzy folder, w którym znajdują się skróty do aplikacji uruchamianych przy starcie systemu. Usunięcie niepotrzebnych skrótów z tego folderu zdecydowanie przyspieszy proces ładowania systemu.
Ostatnim, ale równie istotnym krokiem jest aktualizacja sterowników. Nowoczesne sterowniki są kluczowe dla stabilnego działania systemu, a ich aktualizacja może znacznie poprawić wydajność. Regularne sprawdzanie strony producenta sprzętu w poszukiwaniu najnowszych sterowników jest zalecane.
Skrócenie czasu ładowanie systemu dzięki modyfikacji listy uruchamianych programów
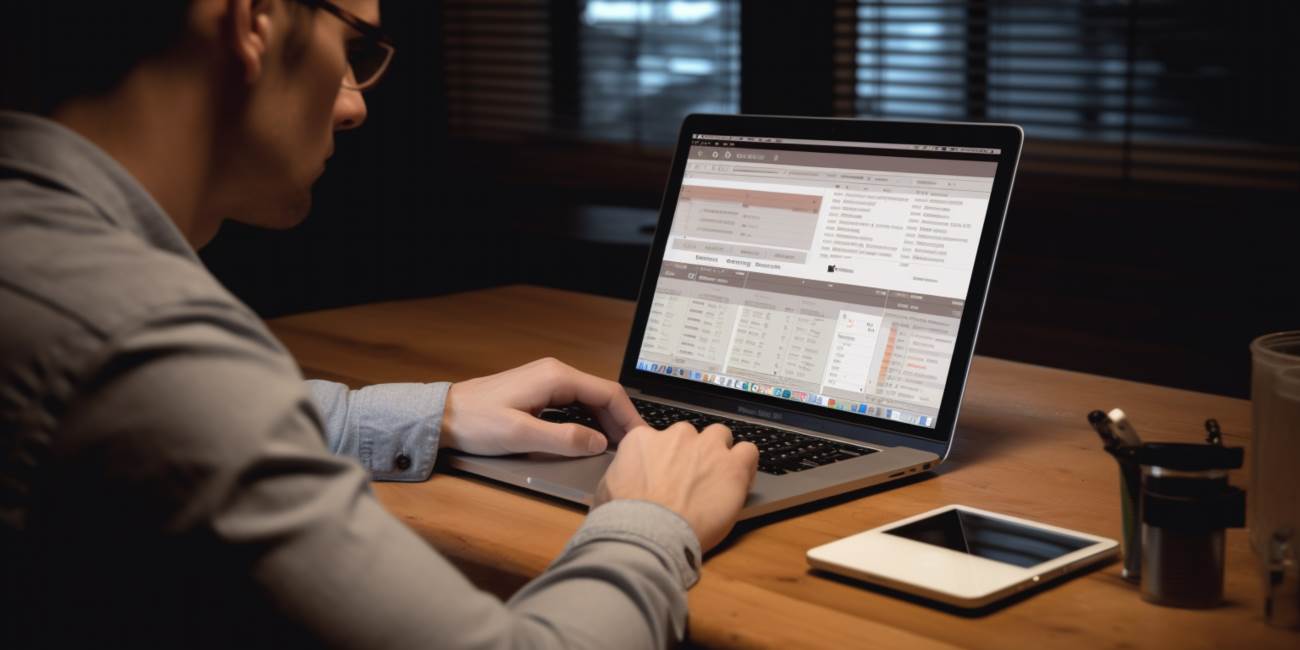
Proces bootowania systemu operacyjnego to kluczowy moment, który wpływa bezpośrednio na czas uruchamiania komputera. Efektywne zarządzanie czasem uruchamiania można osiągnąć poprzez modyfikację listy aplikacji startowych, która determinuje, które programy są uruchamiane wraz z systemem.
Mechanizm bootowania obejmuje szereg etapów, z których jednym z kluczowych jest właśnie uruchamianie programów z listy aplikacji startowych. Niektóre aplikacje dodają się automatycznie do tej listy podczas instalacji, co z czasem może prowadzić do wydłużenia czasu uruchamiania.
Ważne jest zrozumienie, że nie wszystkie programy umieszczone na liście startowej są niezbędne od razu po starcie systemu. Wielu użytkowników nieświadomie toleruje długie czasy uruchamiania, nie zdając sobie sprawy, że można je skrócić poprzez świadome zarządzanie listą aplikacji startowych.
Podjęcie kroków w celu zoptymalizowania bootowania obejmuje analizę i modyfikację listy aplikacji startowych. Poprzez usunięcie zbędnych programów z tej listy, można znacząco przyspieszyć proces uruchamiania systemu. Niektóre aplikacje, chociaż wygodne, nie muszą być aktywowane od razu, pozostawiając użytkownikowi możliwość uruchomienia ich ręcznie, gdy będą potrzebne.
W tabeli poniżej przedstawiono przykładową listę aplikacji startowych oraz ich wpływ na czas uruchamiania:
| Aplikacja | Wpływ na czas uruchamiania |
|---|---|
| Antywirus | Wolniejszy start |
| Programy do edycji grafiki | Wolniejszy start |
| Asystent w chmurze | Wolniejszy start |
| Menedżer aktualizacji | Średni wpływ na start |
Skuteczne zarządzanie listą aplikacji startowych to kluczowy krok w kierunku optymalizacji czasu uruchamiania systemu. Użytkownicy, którzy podejmą się tego zadania, mogą cieszyć się szybszym i bardziej efektywnym startem swojego komputera.
Wyłączanie programów z listy autostartu w celu przyspieszenia działania komputera
Kiedy zaczynamy korzystać z komputera, często zauważamy, że uruchamiają się różne programy startowe, które automatycznie działają w tle. To może wpływać na czas uruchamiania systemu operacyjnego oraz ogólną wydajność komputera. Aby zoptymalizować działanie systemu, warto zwrócić uwagę na lista autostart i odpowiednio ją skonfigurować.
Jednym z narzędzi, które umożliwia zarządzanie programami startowymi, jest menedżer zadań. Wchodząc w zakładkę „Autostart” lub „Uruchamianie” możemy zobaczyć pełną listę programów, które uruchamiają się razem z systemem. Jest to idealne miejsce do identyfikacji zbędnych aplikacji, które możemy wyłączyć, aby przyspieszyć start naszego komputera.
Wyłączanie niepotrzebnych programów startowych może przynieść wymierne korzyści. Po pierwsze, skróci się czas uruchamiania systemu, co z pewnością docenią osoby ceniące sobie szybkość działania komputera. Po drugie, zwolni się zasoby systemowe, co przełoży się na ogólną płynność pracy. Aby to zrobić, wystarczy odnaleźć interesującą nas aplikację na liście autostartu i ją wyłączyć.
Warto zaznaczyć, że niektóre programy startowe są istotne dla prawidłowego funkcjonowania systemu lub innych aplikacji. Dlatego przed dokonaniem jakichkolwiek zmian, zaleca się rozważne podejście do usuwania z autostartu. W przypadku wątpliwości można skonsultować się z dostarczaną dokumentacją lub skorzystać z internetowych źródeł informacji, aby dowiedzieć się, czy dana aplikacja jest bezpieczna do wyłączenia.
Korzystając z menedżera zadań, użytkownicy zyskują pełną kontrolę nad tym, co uruchamia się wraz z systemem. Jest to prosty, ale skuteczny sposób na zoptymalizowanie działania komputera. W tabeli poniżej znajduje się krótka instrukcja, jak odnaleźć i wyłączyć programy startowe przy użyciu menedżera zadań:
| Krok | Czynność |
|---|---|
| 1 | Otwórz menedżer zadań (Ctrl + Shift + Esc). |
| 2 | Przejdź do zakładki „Autostart” lub „Uruchamianie”. |
| 3 | Znajdź interesującą cię aplikację. |
| 4 | Kliknij prawym przyciskiem myszy i wybierz opcję „Wyłącz”. |
Zastosowanie powyższych kroków pozwoli efektywnie zarządzać listą autostart, co przyczyni się do zwiększenia wydajności komputera. Odpowiednie dostosowanie programów startowych może sprawić, że korzystanie z komputera stanie się jeszcze bardziej przyjemne i efektywne.
Zobacz także:
- Jak wyłączyć automatyczne uruchamianie programów w systemie windows 7
- Jak wyłączyć programy startowe w windows 8 aby przyspieszyć komputer
- Jak zmienić programy uruchamiane automatycznie w systemie windows 7 by przyśpieszyć komputer
- Jak wyłączyć szybkie uruchamianie z bios w systemie windows 10
- Jak naprawić i zoptymalizować działanie systemu windows 10 – poradnik krok po kroku