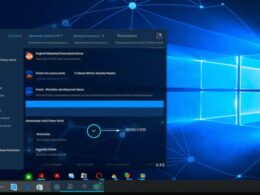Po uruchomieniu narzędzia, zobaczysz ekran powitalny, który umożliwi ci wybór między dwiema opcjami: Aktualizacja tego komputera do najnowszej wersji lub Utwórz nośnik instalacyjny dla innego komputera. Wybierz opcję drugą, aby rozpocząć proces tworzenia nośnika instalacyjnego.
Media Creation Tool umożliwia wybór różnych parametrów podczas tworzenia nośnika. Możesz określić język, edycję systemu (np. Windows 10 Home lub Windows 10 Pro), oraz architekturę (32-bitową, 64-bitową lub obie). Wybierz odpowiednie opcje zgodnie z preferencjami i wymaganiami twojego systemu.
Ważnym krokiem jest także wybór nośnika, na którym chcesz utworzyć instalator. Możesz użyć pamięci USB lub utworzyć płytę DVD. Wybierz odpowiednią opcję i upewnij się, że wybrany nośnik ma wystarczającą ilość miejsca na zapisanie plików instalacyjnych.
Media Creation Tool rozpocznie pobieranie plików instalacyjnych i utworzy nośnik zgodnie z wybranymi opcjami. Proces może zająć pewien czas, więc bądź cierpliwy. Po zakończeniu procesu będziesz gotów do instalacji systemu Windows na wybranym komputerze.
Przygotowanie pendrive z systemem windows za pomocą programu rufus
Rufus to narzędzie, które umożliwia szybkie i łatwe przygotowanie pendrive’a z systemem Windows. Proces ten jest niezwykle istotny, zwłaszcza gdy potrzebujesz zainstalować system operacyjny na nowym komputerze lub naprawić istniejący system. Aby skorzystać z programu Rufus, postępuj zgodnie z poniższymi krokami.
Pierwszym krokiem jest pobranie Rufus z oficjalnej strony internetowej. Upewnij się, że pobierasz najnowszą wersję programu, aby mieć pewność, że korzystasz z najnowszych funkcji i poprawek bezpieczeństwa. Po pobraniu otwórz aplikację i przygotuj swój pendrive, upewniając się, że nie zawiera on żadnych istotnych danych, ponieważ cała zawartość na nim zostanie usunięta.
Kiedy Rufus jest już uruchomiony, w pierwszym polu wybierz swoje urządzenie docelowe – czyli pendrive. Następnie, w sekcji „Typ partycji i system plików”, wybierz opcję zgodną z Twoimi potrzebami. Zazwyczaj zalecane jest pozostawienie ustawień domyślnych, chyba że wiesz, że musisz coś zmienić.
Teraz przejdź do sekcji „Obraz” i wybierz plik ISO z systemem Windows, który chcesz zainstalować. Pamiętaj, aby mieć go wcześniej pobranego na dysku twardym komputera. Warto również sprawdzić, czy wybrany system jest kompatybilny z architekturą Twojego sprzętu.
Rufus oferuje również dodatkowe opcje, takie jak etykieta woluminu czy szyfrowanie. Możesz dostosować te ustawienia według własnych preferencji, ale dla większości użytkowników warto pozostawić je bez zmian.
Ostatnim krokiem jest naciśnięcie przycisku Rozpocznij. Potwierdź, że chcesz sformatować pendrive i rozpocznij proces przygotowywania nośnika. Proces może chwilę potrwać, więc cierpliwie poczekaj, aż Rufus zakończy pracę.
Teraz masz gotowego pendrive’a z zainstalowanym systemem Windows. Możesz go użyć do instalacji systemu na innym komputerze lub do naprawy problemów z obecnym systemem. Pamiętaj, że proces ten usunie wszystkie dane z pendrive’a, więc miej pewność, że nie ma na nim niczego ważnego przed rozpoczęciem.
Instalacja systemu windows 10 z płyty dvd lub pamięci usb

Instalacja systemu Windows 10 z płyty DVD lub pamięci USB to kluczowy krok w procesie uruchamiania nowego systemu operacyjnego na komputerze. Pierwszym krokiem jest przygotowanie nośnika instalacyjnego. Użytkownicy mają do wyboru płyty DVD lub pamięci USB. Pamiętaj, że wybór jednej z tych opcji wpłynie na szybkość instalacji.
Podczas instalacji, ważne jest odpowiednie rozplanowanie partycji systemowej, która będzie głównym miejscem przechowywania plików systemowych. Partycja systemowa powinna być odpowiednio sformatowana, a także wystarczająco duża, aby pomieścić system Windows 10 i ewentualne aktualizacje. Przydziel odpowiednią ilość miejsca, aby uniknąć problemów z brakiem miejsca na dysku w przyszłości.
Partycja EFI to kolejny istotny element podczas instalacji systemu Windows 10. Jest to obszar przeznaczony dla plików systemowych, które są niezbędne do uruchomienia systemu. Upewnij się, że partycja EFI jest dobrze sformatowana i ma odpowiednią pojemność, aby pomieścić niezbędne pliki.
Podczas instalacji Windows 10 warto również zwrócić uwagę na kontroler SATA, który odpowiada za komunikację między dyskiem twardym a płytą główną. Sprawdź, czy sterowniki kontrolera SATA są zaktualizowane, aby uniknąć problemów z wydajnością i stabilnością systemu. W przypadku korzystania z dysków SSD, kontroler SATA może wpływać na prędkość odczytu i zapisu danych, dlatego warto zadbać o jego optymalną konfigurację.
Narzędzie windows media creation tool do tworzenia instalatora systemu
Windows Media Creation Tool to narzędzie stworzone przez Microsoft, które umożliwia użytkownikom łatwe tworzenie instalatora systemu oraz ISO obrazu. Jest to niezwykle praktyczne rozwiązanie dla osób chcących zainstalować system operacyjny od podstaw lub utworzyć nośnik instalacyjny do późniejszego użycia. Program ten pozwala również na dostosowanie różnych ustawień instalacji, zapewniając elastyczność w procesie tworzenia nośnika.
Dzięki Windows Media Creation Tool użytkownicy mogą skonfigurować partycję rozruchową w sposób dostosowany do ich potrzeb. Narzędzie to umożliwia kontrolę nad procesem instalacji systemu operacyjnego, a także nad ustawieniami bootowania. W ten sposób użytkownicy mają pełną kontrolę nad tym, jak system będzie uruchamiany, co jest istotne zwłaszcza w przypadku zaawansowanych użytkowników poszukujących spersonalizowanych konfiguracji.
Tworzenie ISO obrazu przy użyciu Media Creation Tool jest prostą operacją. Narzędzie to pozwala na szybkie i efektywne utworzenie pliku ISO, który może być później nagrany na napędzie optycznym lub użyty do instalacji systemu na wirtualnej maszynie. Dzięki temu użytkownicy zyskują wygodny sposób przechowywania obrazu systemu, co ułatwia późniejsze instalacje czy przywracanie systemu do wcześniejszego stanu.
Zobacz także:
- Jak przygotować bootowalny pendrive z systemem windows 10 za pomocą narzędzia media creation tool
- Jak zainstalować system windows 10 na laptopie bez systemu operacyjnego – poradnik krok po kroku
- Instalacja systemu windows 10 prosto z poziomu starszej wersji windows
- Jak przeinstalować system windows 10 krok po kroku
- Jak zrobić obraz systemu windows 10 krok po kroku – poradnik dla każdego