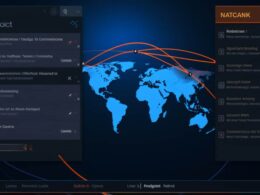1. Przygotowanie narzędzi: Zanim zaczniesz, upewnij się, że masz kopię zapasową ważnych danych. Przygotuj bootowalny nośnik instalacyjny z systemem Windows 10.
2. Uruchomienie z bootowalnego nośnika: Włóż nośnik instalacyjny do komputera i zrestartuj go. Wybierz odpowiednią opcję bootowania, aby uruchomić instalację systemu.
3. Wybór opcji instalacji: W trakcie instalacji systemu, wybierz opcję „Zainstaluj teraz”. Następnie zaakceptuj licencję i kontynuuj.
4. Formatowanie partycji: Wybierz partycję, na której chcesz zainstalować system, i sformatuj ją. Pamiętaj, że ta operacja usunie wszystkie dane z wybranej partycji.
5. Instalacja systemu: Po sformatowaniu partycji, rozpocznie się instalacja systemu Windows 10. Postępuj zgodnie z instrukcjami na ekranie.
6. Konfiguracja podstawowa: Po instalacji, skonfiguruj podstawowe ustawienia, takie jak język, strefa czasowa i konto użytkownika.
7. Aktualizacje i sterowniki: Po zainstalowaniu systemu, sprawdź aktualizacje i pobierz najnowsze sterowniki dla swojego sprzętu.
8. Przywracanie danych: Jeśli masz kopię zapasową, przywróć ważne dane. Upewnij się, że wszystko działa poprawnie.
9. Ostateczne konfiguracje: Dostosuj ustawienia, zainstaluj niezbędne programy i aplikacje zgodnie z Twoimi preferencjami.
10. Monitorowanie wydajności: Po przeinstalowaniu systemu, regularnie monitoruj wydajność komputera. To zapewni, że wszystko działa sprawnie.
Jak przygotować nośnik instalacyjny windows 10 za pomocą narzędzia media creation tool
Aby przygotować nośnik instalacyjny Windows 10 za pomocą narzędzia Media Creation Tool, wykonaj następujące kroki:
Pierwszym krokiem jest pobranie narzędzia Media Creation Tool ze strony oficjalnej firmy Microsoft. Wejdź na stronę https://www.microsoft.com/pl-pl/software-download/windows10 i kliknij przycisk „Pobierz narzędzie teraz”.
Po pobraniu narzędzia, uruchom je, akceptując zezwolenie na wprowadzanie zmian w systemie. W oknie narzędzia wybierz opcję „Utwórz nośnik instalacyjny dla innego komputera” i kliknij „Dalej”.
Wybierz język, edycję systemu oraz architekturę (32-bitową, 64-bitową lub obie) zależnie od potrzeb. Następnie wybierz, czy chcesz utworzyć nośnik na płycie DVD czy pamięci USB, a także wybierz konkretny nośnik.
Po wybraniu opcji pamięci USB, podłącz odpowiednią pamięć USB do komputera. W tym momencie narzędzie rozpocznie pobieranie plików instalacyjnych Windows 10 oraz ich kopiowanie na nośnik.
Po zakończeniu tego procesu będziesz mógł wykorzystać przygotowany nośnik do instalacji systemu na innych komputerach. Pamiętaj, że podczas tego procesu wszystkie dane na wybranym nośniku zostaną usunięte, więc upewnij się, że nie przechowuje on istotnych informacji.
Warto również sprawdzić, czy komputer, na którym planujesz instalację, spełnia minimalne wymagania systemowe Windows 10.
Jak zainstalować system windows 10 na nowym dysku – podział partycji formatowanie

Podczas procesu instalacji systemu operacyjnego Windows 10 na nowym dysku, kluczowym krokiem jest właściwe partycjonowanie i formatowanie dysku twardego. Przed rozpoczęciem tego procesu upewnij się, że wszystkie istotne dane zostały zabezpieczone, ponieważ te operacje mogą skutkować utratą danych.
Rozpocznij od uruchomienia komputera z nośnika instalacyjnego systemu Windows 10. W trakcie procesu instalacyjnego zostaniesz poproszony o wybór dysku, na którym chcesz zainstalować system. Tutaj możesz skorzystać z opcji partycjonowania i dostosować układ partycji zgodnie z własnymi preferencjami.
Pamiętaj, że system Windows 10 zaleca utworzenie co najmniej dwóch podstawowych partycji – jednej dla systemu operacyjnego i drugiej na dane. Aby to zrobić, wybierz dysk i użyj opcji Nowa, aby utworzyć nową partycję. Możesz również dostosować rozmiar partycji zgodnie z własnymi potrzebami.
Po utworzeniu partycji przejdź do etapu formatowania dysku twardego. Wybierz nowo utworzoną partycję i użyj opcji Formatuj, aby przygotować ją do instalacji systemu. Pamiętaj, że formatowanie usunie wszystkie dane z wybranej partycji, dlatego bądź ostrożny.
Kolejnym etapem jest właściwa instalacja systemu operacyjnego. Wybierz sformatowaną partycję i kontynuuj instalację. Proces ten może potrwać kilka chwil, a komputer może się kilkakrotnie uruchomić. Po zakończeniu instalacji system poprosi o podanie klucza produktu Microsoft, który jest kluczowy dla aktywacji systemu. Wprowadź go zgodnie z instrukcjami na ekranie.
Pamiętaj, że poprawna aktywacja systemu jest niezbędna do pełnego korzystania z funkcji Windows 10. Po wprowadzeniu klucza produktu, system zostanie aktywowany, a ty będziesz gotowy do korzystania z nowego systemu operacyjnego na swoim nowym dysku.
Pierwsza konfiguracja po zainstalowaniu systemu – ustawienia windows 10 aktualizacje sterowniki
Po zainstalowaniu systemu Windows 10, kluczowym krokiem jest skonfigurowanie ustawień, aby zapewnić płynne i bezpieczne korzystanie z systemu operacyjnego. Pierwszym aspektem, którym warto się zająć, są aktualizacje. Systematyczne aktualizacje są kluczowe dla bezpieczeństwa i wydajności komputera.
Windows Update to narzędzie, które umożliwia zarządzanie aktualizacjami. Aby skonfigurować je zgodnie z własnymi preferencjami, należy przejść do Centrum Akcji. Można to zrobić poprzez kliknięcie ikony dymka obok zegara w prawym dolnym rogu ekranu. W centrum akcji znajdziesz opcję „Zmień ustawienia systemu”, gdzie możesz dostosować ustawienia dotyczące Windows Update.
Warto zaznaczyć opcję „Automatycznie pobieraj i instaluj aktualizacje”, aby system regularnie aktualizował się automatycznie. To zapewni, że będziesz zawsze korzystał z najnowszych poprawek bezpieczeństwa i funkcji. Dodatkowo, możesz dostosować harmonogram aktualizacji, aby nie zakłócały one Twojej codziennej pracy.
Kolejnym ważnym elementem jest sprawdzenie, czy wszystkie sterowniki są zaktualizowane. Prawidłowo działające sterowniki są kluczowe dla stabilności systemu. Windows 10 oferuje prosty sposób na sprawdzenie aktualizacji sterowników. Wystarczy przejść do „Menedżera Urządzeń” poprzez menu Start, klikając prawym przyciskiem myszy na przycisku Start i wybierając odpowiednią opcję.
W Menedżerze Urządzeń znajdziesz listę wszystkich podłączonych urządzeń. Kliknij prawym przyciskiem myszy na każdym z nich i wybierz opcję „Aktualizuj sterownik”. System automatycznie wyszuka i zainstaluje najnowsze dostępne sterowniki. Pamiętaj, że zaktualizowane sterowniki mogą poprawić wydajność i zapobiec ewentualnym problemom.
Zobacz także:
- Jak przywrócić system windows 10 do ustawień fabrycznych
- Jak przywrócić system windows 7 krok po kroku – poradnik
- Jak zainstalować system windows 11 na laptopie bez systemu operacyjnego – pełny poradnik krok po kroku
- Asystent instalacji systemu windows 11 – poradnik krok po kroku
- Jak zainstalować system windows na dysku z partią mbr bez formatowania? poradnik krok po kroku