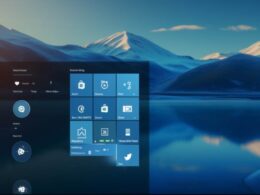Pierwszym krokiem jest pobranie narzędzia Media Creation Tool ze strony oficjalnej firmy Microsoft. Po uruchomieniu tego narzędzia masz możliwość wyboru opcji „Utwórz nośnik instalacyjny dla innego komputera”. To spowoduje pobranie pliku ISO, który będzie podstawą do stworzenia bootowalnego pendrive’a.
Kiedy plik ISO jest już pobrany, należy podłączyć pendrive do komputera. Następnie, uruchomienie narzędzia Media Creation Tool pozwoli na wybranie opcji „Utwórz nośnik do innego komputera”. W tym momencie zostanie wykryty podłączony pendrive, a program poprosi o wybranie odpowiedniego nośnika, którym jest nasz pendrive.
Ważne jest, aby upewnić się, że na pendrive’ie nie ma istotnych danych, ponieważ cała zawartość zostanie usunięta w procesie tworzenia bootowalnego nośnika. Po wyborze pendrive’a, program rozpocznie proces tworzenia bootowalnego nośnika na podstawie wcześniej pobranego pliku ISO. Trwa to zazwyczaj kilka minut, w zależności od prędkości komputera i wydajności pendrive’a.
Gotowy bootowalny pendrive z systemem Windows 10 jest teraz gotowy do użycia. Możesz go wykorzystać do instalacji systemu na nowym komputerze lub jako narzędzie ratunkowe do naprawy lub odświeżenia istniejącego systemu operacyjnego. Pamiętaj jednak, że podczas instalacji systemu Windows 10 z bootowalnego pendrive’a wszystkie dane na dysku docelowym będą tracące, więc ważne jest wcześniejsze wykonanie kopii zapasowej danych.
Jak zainstalować windows 10 z pendrive na nowym komputerze za pomocą media creation tool
Instalacja systemu operacyjnego Windows 10 za pomocą pendrive’a i narzędzia Media Creation Tool na nowym komputerze to proces, który pozwala szybko uruchomić nowy sprzęt. Zacznij od pobrania Media Creation Tool ze strony oficjalnej firmy Microsoft. Po pobraniu narzędzia, uruchom je, a następnie postępuj zgodnie z krokami.
Pierwszym krokiem jest wybranie „Utwórz nośnik instalacyjny dla innego komputera” w Media Creation Tool. Wybierz język, edycję systemu (na ogół jest to Windows 10 Home lub Windows 10 Pro) oraz architekturę systemu (zazwyczaj 64-bitowa).
Kolejnym ważnym etapem jest wybór „Nośnika USB” i podłączenie pendrive’a o odpowiedniej pojemności. Upewnij się, że wybrany pendrive jest pusty, ponieważ cała jego zawartość zostanie usunięta w trakcie tego procesu.
Media Creation Tool automatycznie rozpozna podłączony pendrive i zaoferuje opcję „Dalej”. Kliknij to, a narzędzie rozpocznie pobieranie plików instalacyjnych Windows 10 i ich przygotowywanie na pendrive’ie. Proces ten może potrwać pewien czas w zależności od szybkości internetu.
Po zakończeniu przygotowywania pendrive’a możesz odłączyć go od komputera. Teraz czas na uruchomienie nowego komputera z pendrive’em włożonym w odpowiedni port USB. Włącz komputer i zazwyczaj naciśnij klawisz odpowiedzialny za wejście do BIOS-u lub boot menu.
W BIOS-ie lub boot menu wybierz opcję uruchomienia systemu z pendrive’a. System rozpocznie proces instalacji Windows 10. Postępuj zgodnie z instrukcjami na ekranie, wybierając język, formatowanie dysku i wprowadzając klucz produktu, jeśli jest wymagany.
Jak zainstalować windows 10 z pendrive na nowym komputerze za pomocą media creation tool

Zanim wkroczysz w fascynujący świat instalacji systemu, upewnij się, że masz przygotowany pendrive z Windows 10 oraz Media Creation Tool. To twoje magiczne narzędzie, które otworzy bramę do nowego komputerowego doświadczenia.
Po włożeniu pendrive’a do gniazda USB, uruchom Media Creation Tool. Kliknij przycisk „Utwórz instalkę dla innego komputera” i postępuj zgodnie z krokami na ekranie. Wybierz odpowiednią wersję systemu – nie zapomnij o architekturze 32-bitowej lub 64-bitowej, zależnie od twoich preferencji.
Teraz nadszedł czas na przygotowanie partycji dysku. Podczas instalacji systemu będziesz mógł dostosować swoją przestrzeń dyskową. Wybierz główną partycję dla systemu, zaznacz ją i kliknij „Dalej”. To miejsce, gdzie formatowanie dysku staje się ważnym krokiem. Nie martw się, utracone dane wrócą jak feniks – o ile wcześniej zrobiłeś backup.
Instalacja ruszy pełną parą, a kiedy zakończy się, twój komputer zasygnalizuje, że nadszedł czas na pierwsze uruchomienie komputera. Po tym magicznym momencie pojawi się ekran powitalny, gdzie wprowadzisz podstawowe ustawienia. Nie zapomnij o swoim hasle – kluczowym elemencie zabezpieczającym twój nowy system.
Jak przygotować pendrive do instalacji windows 10 krok po kroku
Aby przygotować pendrive do instalacji Windows 10 krok po kroku, kluczowym elementem jest skonfigurowanie odpowiednich partycji systemowych na nośniku. Przede wszystkim, zanim rozpoczniesz proces, upewnij się, że pendrive jest pusty, ponieważ wszelkie dane na nim zostaną utracone. Następnie pobierz narzędzie Media Creation Tool bezpośrednio ze strony Microsoft, aby mieć pewność, że używasz najnowszej wersji.
Uruchom Media Creation Tool i postępuj zgodnie z instrukcjami wyświetlanymi na ekranie. W trakcie procesu wybierz opcję „Utwórz nośnik instalacyjny dla innego komputera”. To pozwoli ci na dostosowanie konfiguracji pendrive do własnych potrzeb. Kiedy dotrzesz do etapu wyboru języka, architektury i edycji systemu, wybierz odpowiednie opcje zgodnie z preferencjami.
Następnie, na ekranie „Wybierz nośnik, do którego chcesz utworzyć kopię systemu”, wybierz opcję „Pamięć flash USB”. Upewnij się, że podłączony pendrive jest widoczny na liście dostępnych nośników. Kliknij „Dalej” i potwierdź chęć utworzenia kopii systemu na pendrive. Proces ten może chwilę potrwać, więc bądź cierpliwy.
Po zakończeniu tworzenia bootowalnego nośnika z systemem Windows 10 na pendrive, zaleca się sprawdzenie jego poprawności. Aby to zrobić, uruchom komputer z pendrive włożonym do portu USB. Jeśli wszystko przebiegnie poprawnie, zostaniesz poproszony o wybór języka instalacji. To oznacza, że twój bootowalny nośnik jest gotowy do instalacji systemu.
Zobacz także:
- Tworzenie nośnika instalacyjnego systemu windows z wykorzystaniem narzędzia media creation tool
- Instalacja systemu windows 10 z pendrive krok po kroku
- Jak zainstalować system windows 10 na laptopie bez systemu operacyjnego – poradnik krok po kroku
- Jak przywrócić system windows 10 krok po kroku
- Jak zrobić obraz systemu windows 10 krok po kroku – poradnik dla każdego