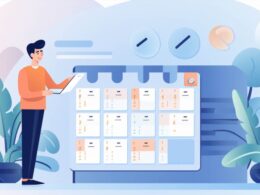Dlaczego warto mieć dysk naprawy systemu Windows 7 USB? Otóż, ten przenośny nośnik umożliwia dostęp do narzędzi naprawczych nawet w przypadku, gdy system operacyjny odmawia współpracy. Nie musisz się martwić, gdy standardowe metody zawodzą – dysk naprawy USB stanie się twoim sprzymierzeńcem.
Dysk ten zawiera narzędzia naprawy systemu, które umożliwiają rozpoznanie i naprawę różnorodnych problemów. Niezależnie czy to uszkodzenia plików systemowych, problemy z rozruchem czy inne awarie, dysk naprawy Windows 7 USB potrafi stanąć na wysokości zadania.
Proces użycia dysku naprawy systemu Windows 7 USB jest zaskakująco prosty. Włóż go do portu USB, uruchom komputer z tego dysku, a następnie postępuj zgodnie z wyświetlanymi instrukcjami. W krótkim czasie znajdziesz się w środowisku naprawczym gotowym do działania.
Najważniejsze funkcje, które oferuje dysk naprawy systemu Windows 7 USB, to:
| 1. Przywracanie systemu | 2. Naprawa rozruchu | 3. Przywracanie obrazu systemu |
|---|---|---|
| Przywraca system do wcześniejszego stanu, eliminując problemy spowodowane zmianami w konfiguracji. | Naprawia problemy z rozruchem, przywracając możliwość uruchomienia systemu operacyjnego. | Pozwala przywrócić system do stanu z momentu utworzenia obrazu, co jest szczególnie przydatne przy poważnych awariach. |
Warto również pamiętać, że dysk naprawy systemu Windows 7 USB to nie tylko narzędzie dla doświadczonych użytkowników. Nawet osoby nieznające się na skomplikowanych procedurach naprawczych mogą skorzystać z jego dobrodziejstw, dzięki intuicyjnemu interfejsowi i prostym krokom naprawy.
Przygotowanie dysku usb do naprawy windows 7
Aby przygotować dysk USB do naprawy systemu Windows 7, postępuj zgodnie z poniższymi krokami. W pierwszej kolejności, upewnij się, że dysk USB, który chcesz użyć, ma co najmniej 4 GB wolnej przestrzeni. Podłącz dysk USB do komputera i wykonaj kopię zapasową istotnych danych, ponieważ proces ten może spowodować utratę niektórych informacji.
Następnie otwórz menu Start i wpisz „cmd” w polu wyszukiwania. Kliknij prawym przyciskiem myszy na poleceniu „cmd” i wybierz opcję „Uruchom jako administrator”. W otwartym oknie wiersza poleceń wpisz poniższe komendy:
diskpart list disk select disk X clean create partition primary select partition 1 active format fs=ntfs quick assign exitPowyższe komendy pozwolą na wyczyszczenie, utworzenie i sformatowanie dysku USB, przydzielając mu literę dysku. Teraz możemy przygotować narzędzia naprawcze.
Pobierz pliki instalacyjne systemu Windows 7 i skopiuj je na przygotowany dysk USB. Następnie pobierz Windows USB/DVD Download Tool, który ułatwi instalację systemu z nośnika USB. Uruchom narzędzie, wybierz plik ISO z systemem Windows 7 i postępuj zgodnie z instrukcjami, aby utworzyć bootowalny dysk USB.
Teraz, gdy dysk USB jest gotowy, możesz go wykorzystać do naprawy systemu Windows 7. Podczas uruchamiania komputera z tego dysku, będziesz miał dostęp do różnych narzędzi diagnostycznych i opcji naprawczych, co ułatwi rozwiązanie problemów z systemem operacyjnym.
Uruchamianie komputera z usb i rozpoczęcie naprawy

Uruchamianie komputera z USB i rozpoczęcie naprawy: Jeśli napotkasz problemy z systemem operacyjnym, niezbędne może być uruchomienie komputera z nośnika USB. W tym celu należy skorzystać z narzędzi umożliwiających utworzenie bootowalnego pendrive’a. Przede wszystkim upewnij się, że w ustawieniach BIOS/UEFI komputer jest skonfigurowany do rozruchu z USB. Po prawidłowym ustawieniu, podłącz pendrive’a i zrestartuj komputer. Wybierz opcję bootowania z USB, a następnie przejdź do odzyskiwania systemu.
Odtwarzanie obrazu systemu: Gdy znajdziesz się w narzędziach naprawczych, istotnym krokiem może być odtworzenie obrazu systemu. Jeśli wcześniej utworzyłeś kopię zapasową systemu na zewnętrznym dysku lub w chmurze, teraz jest właściwy moment, aby z niej skorzystać. Przejdź do opcji Przywracanie obrazu systemu i postępuj zgodnie z instrukcjami na ekranie. To pozwoli przywrócić system do wcześniejszego stanu, eliminując ewentualne problemy.
Przywracanie ustawień fabrycznych: W przypadku poważnych awarii lub gdy chcesz zresetować system do stanu pierwotnego, przywracanie ustawień fabrycznych może być niezbędne. W narzędziach naprawczych znajdź opcję Przywracanie ustawień fabrycznych. Pamiętaj, że ta operacja usunie wszystkie dane z dysku systemowego, dlatego wcześniej zadbaj o backup istotnych informacji. Po potwierdzeniu, proces przywracania rozpocznie się, przywracając system do stanu, jaki miał po pierwszym uruchomieniu.
Rozwiązywanie najczęstszych problemów z systemem windows 7
Głównym problemem, z jakim użytkownicy systemu Windows 7 mogą się borykać, jest błąd braku możliwości uruchomienia, który może skutkować frustrowającymi doświadczeniami. Ten problem często wynika z uszkodzenia pliku konfiguracyjnego, który jest niezbędny do poprawnego rozruchu systemu. Aby skutecznie rozwiązać ten kłopotliwy problem, warto zastosować kilka praktycznych kroków.
Najpierw sprawdźmy, jak możemy skoncentrować się na błędzie braku możliwości uruchomienia. W sytuacji, gdy system nie startuje poprawnie, warto spróbować trybu awaryjnego. Aby to zrobić, po restarcie komputera naciskaj klawisz F8. W trybie awaryjnym można podjąć działania mające na celu naprawę potencjalnych problemów z uruchamianiem systemu.
Plik konfiguracyjny odgrywa kluczową rolę w zapewnieniu poprawnego działania systemu. Gdy dochodzi do jego uszkodzenia, możemy spróbować przywrócić wcześniejszą wersję pliku konfiguracyjnego lub skorzystać z narzędzi dostępnych w systemie. W tym celu warto skorzystać z wbudowanych opcji naprawy systemu lub przywracania systemu do poprzedniego stanu.
Jeśli problem utrzymuje się, warto również rozważyć sprawdzenie dysku twardego pod kątem uszkodzeń. Błąd braku możliwości uruchomienia może wynikać także z fizycznych problemów z dyskiem. W tym celu możemy skorzystać z narzędzi diagnostycznych dostępnych w systemie lub zewnętrznych programów do sprawdzania integralności dysku.
W tabeli poniżej przedstawiono skrócony przegląd głównych kroków do rozwiązania problemu:
| Krok | Opis |
|---|---|
| 1 | Spróbuj uruchomić system w trybie awaryjnym. |
| 2 | Skorzystaj z opcji naprawy systemu lub przywracania systemu. |
| 3 | Sprawdź integralność pliku konfiguracyjnego. |
| 4 | Sprawdź dysk twardy pod kątem uszkodzeń. |
Zobacz także:
- Jak naprawić system windows 7 bez płyty instalacyjnej?
- Jak długo trwa przywracanie systemu windows 10: poradnik
- Jak zrobić obraz systemu windows 10 krok po kroku – poradnik dla każdego
- Jak przywrócić system windows 7 krok po kroku – poradnik
- Ile trwa przywracanie systemu windows 10: poradnik krok po kroku