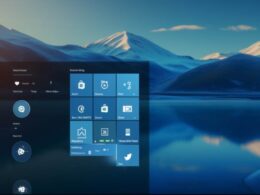Czas trwania procesu: Istnieje wiele czynników wpływających na czas trwania przywracania systemu Windows 10. Przede wszystkim, wielkość i ilość plików na dysku systemowym mają istotne znaczenie. Im więcej danych, tym dłuższy czas procesu. Kolejnym czynnikiem jest wydajność sprzętu – nowoczesne komputery mogą przyspieszyć ten proces. Ponadto, istotny wpływ ma również wybór punktu przywracania. Wybór daty bliższej w czasie zazwyczaj skraca czas trwania, jednak może wpłynąć na dostępność wcześniejszych wersji plików.
Kroki procesu: Aby przywrócić system Windows 10, należy przejść przez kilka kluczowych kroków. Pierwszym z nich jest otwarcie „Panelu sterowania” i wybranie „Przywracanie systemu”. Następnie, użytkownik musi wybrać odpowiedni punkt przywracania, potwierdzić swoje decyzje i rozpocząć proces. Warto pamiętać, że w trakcie przywracania komputer może się restartować kilkukrotnie, co jest normalnym elementem tego procesu.
Porady: Aby zoptymalizować czas trwania przywracania systemu Windows 10, warto regularnie tworzyć punkty przywracania, aby mieć dostęp do wcześniejszych wersji systemu. Dodatkowo, przed rozpoczęciem procesu, zaleca się zapisanie ważnych danych, aby uniknąć ich utraty w przypadku nieprzewidzianych sytuacji.
Jak długo trwa przywracanie kopii zapasowej windows 10 z dysku zewnętrznego
Przywracanie kopii zapasowej systemu Windows 10 z dysku zewnętrznego
Proces przywracania kopii zapasowej systemu Windows 10 z dysku zewnętrznego może być zaskakująco prosty i szybki, o ile zastosujemy się do kilku kluczowych kroków. Całkowity czas trwania operacji zależy od kilku czynników, w tym od wielkości kopii zapasowej, prędkości dysku zewnętrznego oraz ogólnej wydajności systemu.
Podstawowym krokiem jest podłączenie dysku zewnętrznego zawierającego kopię zapasową do komputera. Następnie należy otworzyć Panel sterowania i wybrać opcję System i zabezpieczenia. W sekcji Narzędzia administracyjne znajdziemy Menadżer kopii zapasowej, który będzie kluczowy w procesie przywracania.
W momencie, gdy mamy dostęp do Menadżera kopii zapasowej, wystarczy wybrać opcję Przywracanie plików lub całej kopii zapasowej. Po wybraniu tej opcji system poprowadzi nas przez proces przywracania. Warto zauważyć, że szczegółowe informacje o czasie trwania operacji można znaleźć w oknie postępu, które będzie się aktualizować na bieżąco.
Wpływ na czas trwania procesu mają także parametry sprzętowe naszego komputera oraz prędkość transferu danych z dysku zewnętrznego. Jeśli nasz system operacyjny jest zainstalowany na dysku SSD, a dysk zewnętrzny również jest szybki, to proces ten może zająć znacznie krócej.
Warto zauważyć, że jeśli zdecydujemy się przywracać całą kopię zapasową systemu, czas trwania operacji będzie dłuższy w porównaniu do przywracania pojedynczych plików. Dlatego zaleca się precyzyjne wybieranie plików do przywrócenia, aby zoptymalizować czas trwania tego procesu.
Ostatnim krokiem, który warto podkreślić, jest regularne tworzenie kopii zapasowych systemu Windows 10, co pozwoli uniknąć utraty danych i uprości proces przywracania w przypadku awarii.
Ile zajmuje przywrócenie obrazu systemu windows 10 z płyty instalacyjnej

Przywrócenie obrazu systemu Windows 10 z płyty instalacyjnej na partycji systemowej dysku twardego to proces, który może zająć od kilkudziesięciu minut do godziny, zależnie od wielkości obrazu systemu oraz wydajności sprzętu. Zanim przystąpisz do przywracania systemu z płyty instalacyjnej, upewnij się, że masz dostęp do klucza produktu, który będzie potrzebny do aktywacji systemu.
Pierwszym krokiem jest uruchomienie komputera z płyty instalacyjnej systemu Windows 10. Po wybraniu odpowiednich opcji językowych oraz klawiatury, przejdź do sekcji „Napraw komputer”. Następnie wybierz „Rozwiąż problemy” i przejdź do „Opcji odzyskiwania systemu”.
Tutaj, wybierz „Przywracanie obrazu systemu”. W kolejnym oknie wybierz obraz, który chcesz przywrócić. To ważny moment, gdyż wybierając odpowiednią partycję systemową, zapewniasz, że system zostanie przywrócony właściwie. Wybierz partycję systemową, na której chcesz przywrócić obraz systemu Windows 10.
| Krok | Działanie |
|---|---|
| 1 | Uruchomienie komputera z płyty instalacyjnej |
| 2 | Wybór „Napraw komputer” i „Opcji odzyskiwania systemu” |
| 3 | Wybór „Przywracanie obrazu systemu” oraz wybranie właściwej partycji systemowej |
Po wybraniu partycji systemowej, postępuj zgodnie z instrukcjami na ekranie. Proces przywracania obrazu systemu Windows 10 rozpocznie się, a system zostanie przywrócony do stanu z chwili, gdy obraz został utworzony. Należy pamiętać, że cała zawartość partycji, na którą przywracany jest obraz, zostanie zastąpiona tym obrazem, dlatego wcześniej warto zabezpieczyć istotne dane.
Po zakończeniu procesu przywracania, system poprosi o ponowne uruchomienie komputera. Po restarcie, Windows 10 powinien działać zgodnie z przywróconym obrazem, a partycja systemowa dysku twardego będzie zawierała przywrócony system wraz z jego ustawieniami i aplikacjami.
Jak przyspieszyć proces przywracania systemu windows 10 z kopii zapasowej
Przywracanie systemu Windows 10 z kopii zapasowej to kluczowy proces, który może zająć cenny czas użytkownika. Aby jednak skrócić ten czas do minimum, istnieje kilka kluczowych strategii, których warto się trzymać. Pierwszym kluczowym elementem jest efektywne zarządzanie kopiami zapasowymi. Starannie planowane i regularnie aktualizowane kopie zapasowe są kluczowe dla sprawnego procesu przywracania. Zaniedbanie tego kroku może prowadzić do długotrwałego odzyskiwania danych.
Następnym ważnym aspektem jest wybór odpowiedniego nośnika do przechowywania kopii zapasowych. Zastosowanie szybkiego dysku twardego SSD może znacząco przyspieszyć proces przywracania. Jeżeli jednak korzystamy z tradycyjnego dysku twardego HDD, warto zadbać o jego optymalizację i defragmentację. Regularne działania tego typu pozwalają utrzymać szybkość odczytu dysku twardego na wysokim poziomie, co przekłada się na efektywność procesu przywracania systemu.
Warto także pamiętać o minimalizacji zbędnych aplikacji i procesów w tle podczas przywracania systemu. Unikanie dodatkowego obciążenia zasobów systemowych przyspieszy cały proces. Dla zaawansowanych użytkowników istnieje także możliwość przywracania systemu w trybie awaryjnym, co skoncentruje zasoby na procesie odzyskiwania, eliminując zbędne elementy.
Kolejnym kluczowym elementem jest dobór optymalnych ustawień systemowych podczas procesu przywracania. Wyłączenie zbędnych efektów wizualnych czy tymczasowe wyłączenie antywirusa mogą znacznie przyspieszyć cały proces. Dodatkowo, warto skorzystać z wbudowanych narzędzi, takich jak Przywracanie systemu czy Przywracanie obrazu systemu, które są zoptymalizowane pod kątem szybkości i efektywności.
Zobacz także:
- Ile trwa przywracanie systemu windows 11 krok po kroku
- Jak długo trwa przywracanie systemu windows 10: poradnik
- Ile trwa przywracanie plików i ustawień systemu windows
- Jak przywrócić system windows 7 po awarii? poradnik krok po kroku
- Jak przenieść system windows na nowy dysk ssd – poradnik krok po kroku