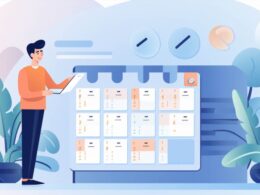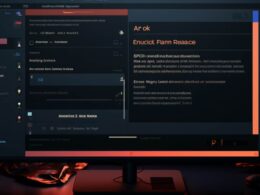W przypadku, gdy standardowe metody nie działają, warto spróbować przerwania przygotowania systemu Windows poprzez narzędzie „Task Manager”. Wystarczy nacisnąć Ctrl + Shift + Esc, aby otworzyć menedżer zadań. Następnie należy znaleźć proces związany z przygotowaniem systemu i zakończyć go. To podejście pozwala szybko odzyskać kontrolę, chociaż może być nieco zaawansowane dla mniej doświadczonych użytkowników.
Kolejną opcją, w przypadku gdy przygotowanie systemu Windows utknęło, jest użycie polecenia shutdown w wierszu poleceń. Wystarczy uruchomić wiersz poleceń jako administrator i wpisać shutdown /a. To polecenie natychmiastowo przerwie proces przygotowywania systemu i przywróci kontrolę użytkownikowi.
Niezawodną metodą, szczególnie w przypadku problemów z przygotowaniem systemu, jest skorzystanie z opcji przywracania systemu. Wystarczy uruchomić komputer z płyty instalacyjnej lub nośnika USB, wybrać opcję „Napraw komputer”, a następnie „Przywracanie systemu”. To pozwala cofnąć system do wcześniejszego punktu, eliminując ewentualne problemy z przygotowaniem.
Aby w pełni zrozumieć, jak przerwać przygotowanie systemu Windows, warto również zwrócić uwagę na ewentualne błędy, które mogą występować podczas tego procesu. W menedżerze zadań czy w dziennikach systemowych można znaleźć cenne informacje dotyczące przyczyn zatrzymania przygotowywania systemu. Odpowiednie analizy mogą pomóc w znalezieniu skutecznych rozwiązań dla konkretnego przypadku.
Jak przywrócić kontrolę po utknięciu w ekranie przygotowania systemu windows?
Gdy utkniesz w ekranie przygotowania systemu Windows, możesz przywrócić kontrolę, podejmując kilka kluczowych kroków. Najpierw spróbuj uruchomić system w trybie awaryjnym, co pozwala ominąć potencjalne błędy ładowania. Aby to zrobić, restartuj komputer i wciskaj klawisz F8 przed pojawieniem się logo Windows. Jeśli to nie przyniesie rezultatów, skorzystaj z opcji zaawansowanych narzędzi naprawczych.
Przejście do narzędzi naprawczych może być kluczowe. Wejdź w tryb awaryjny i otwórz Okno Opcji zaawansowanych. Stamtąd wybierz Narzędzia naprawcze, a następnie Przywracanie systemu. Możesz skorzystać z punktu przywracania sprzed problemu, co cofnie system do wcześniejszego stanu.
Jeśli to nie pomaga, spróbuj naprawy rozruchu. Wejdź ponownie w opcje zaawansowane, ale tym razem wybierz Wiersz polecenia. Wpisz komendę bootrec /rebuildbcd i naciśnij Enter. To pomoże przywrócić integralność rozruchu systemu.
Kolejnym krokiem może być przeskanowanie systemu pod kątem błędów. Uruchom Wiersz polecenia jako administrator i wpisz komendę sfc /scannow. To narzędzie automatycznie naprawi uszkodzone pliki systemowe, przywracając stabilność systemu.
Jeśli problem utrzymuje się, odinstaluj ostatnie aktualizacje systemu. Wejdź w Panel sterowania, przejdź do Programy i funkcje, a następnie kliknij na Wyświetl zainstalowane aktualizacje. Odinstaluj te, które mogły spowodować konflikty.
W niektórych przypadkach pomocne może być także odłączenie wszelkich zewnętrznych urządzeń, takich jak drukarki czy dyski zewnętrzne. Przeprowadź restart systemu po odłączeniu, aby sprawdzić, czy problem został rozwiązany.
Jeśli żadne z powyższych nie działa, możesz być zmuszony do przywrócenia systemu do ustawień fabrycznych. Upewnij się, że masz kopię zapasową ważnych danych, ponieważ ten krok spowoduje utratę wszystkich plików i programów zainstalowanych po zakupie komputera.
Jak wymusić zamknięcie przygotowania systemu windows bez ryzyka?

Wymuszenie zamknięcia systemu Windows bez ryzyka to zadanie wymagające ostrożności i dokładnej procedury. Warto jednak zaznaczyć, że wszelkie działania w tym zakresie wiążą się z potencjalnym zagrożeniem awarii systemu, dlatego należy postępować z rozwagą. Istnieje jednak kilka bezpiecznych metod, które pozwalają skutecznie wymusić zamknięcie systemu operacyjnego bez narażania go na ryzyko nieprawidłowego działania.
Pierwszym skutecznym sposobem jest skorzystanie z wbudowanego narzędzia systemowego, takiego jak Zarządzanie zadaniami. Wystarczy nacisnąć klawisze Ctrl + Shift + Esc, aby otworzyć menedżer zadań, a następnie przejść do zakładki Procesy. Tutaj można znaleźć procesy odpowiedzialne za działanie różnych programów. Wybierając konkretny proces i klikając na opcję Zakończ zadanie, można wymusić zamknięcie danego programu, minimalizując ryzyko awarii systemu.
Innym bezpiecznym rozwiązaniem jest korzystanie z polecenia systemowego shutdown. W wierszu poleceń wpisz komendę shutdown /s /f /t 0, gdzie /s oznacza zamknięcie systemu, /f wymusza zamknięcie programów, a /t 0 ustawia czas do zamknięcia na zero sekund. Ta metoda pozwala szybko i skutecznie wymusić zamknięcie systemu, minimalizując ryzyko wystąpienia awarii systemu.
Warto również pamiętać o korzystaniu z aktualnych narzędzi zabezpieczeń, takich jak antywirusy czy firewalle, aby minimalizować ryzyko wszelkich potencjalnych zagrożeń podczas wymuszania zamknięcia systemu. Zastosowanie się do powyższych wskazówek pozwoli uniknąć nieprzyjemnych konsekwencji i zagwarantuje bezpieczne wymuszenie zamknięcia systemu Windows.
Natychmiastowe rozwiązania na zawieszenie ekranu przygotowania systemu
Zagrożenie zawieszenia systemu może pojawić się w najmniej odpowiednich momentach, przerywając płynność użytkowania i generując frustrację. W obliczu tego problemu istnieje zapotrzebowanie na natychmiastowe rozwiązania, które pozwolą uniknąć utraty danych i czasu. Jednym z skutecznych kroków jest zastosowanie odpowiednich narzędzi do diagnozowania problemu. Zawieszenie może wynikać z wielu czynników, takich jak konflikty w systemie plików czy nieoptymalne wykorzystanie zasobów systemowych.
Rozwiązaniem na zawieszenie może być skorzystanie z menedżera zadań, aby zidentyfikować procesy, które obciążają system. Po zlokalizowaniu potencjalnego winowajcy, można go zakończyć, przywracając stabilność systemu. Innym szybkim i skutecznym narzędziem jest polecenie taskkill /f /im nazwa_procesu, które zakończy określony proces siłą, eliminując problem zawieszenia.
W sytuacji, gdy system nadal utrzymuje zawieszenie, warto zwrócić uwagę na ewentualne konflikty w systemie plików. Użycie polecenia chkdsk /f po ponownym uruchomieniu może naprawić uszkodzone sektory dysku, eliminując jednocześnie problem zawieszenia. Ponadto, natychmiastowe rozwiązania obejmują aktualizacje systemu operacyjnego i sterowników, które mogą poprawić kompatybilność sprzętu i oprogramowania, redukując ryzyko zawieszenia.
W przypadku, gdy system nadal ma skłonność do zawieszenia, zaleca się także monitorowanie temperatury podzespołów. Ustalenie, czy przegrzewający się komponenty są źródłem problemu, może prowadzić do natychmiastowych rozwiązań, takich jak czyszczenie wentylatorów lub zastosowanie dodatkowego chłodzenia. Warto również użyć narzędzi diagnostycznych, takich jak Memtest86, aby sprawdzić ewentualne problemy z pamięcią RAM, które mogą prowadzić do zawieszenia systemu.
Zobacz także:
- Jak zrobić wirusa w notatniku, który wyłącza komputer? przewodnik krok po kroku
- Jak odzyskać system windows xp bez płyty instalacyjnej
- Jak odnawiać adres ip w systemie windows za pomocą polecenia ipconfig
- Przygotowanie do konfigurowania systemu windows – poradnik krok po kroku
- Zmiana nazwy pliku i jego lokalizacji w systemie windows