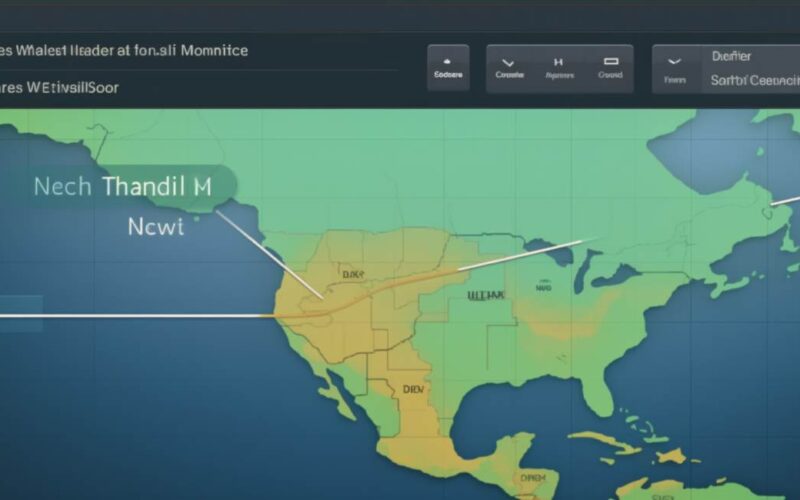Podstawowe użycie polecenia Move-Item jest stosunkowo proste. Wystarczy podać ścieżkę do pliku, który chcemy przenieść, a następnie podać docelową lokalizację oraz nową nazwę pliku, jeśli chcemy ją zmienić. Na przykład:
Powyższe polecenie przeniesie plik z lokalizacji C:StaraLokalizacja do D:NowaLokalizacja oraz zmieni jego nazwę na NowaNazwaPliku.txt.
Jednakże, warto zaznaczyć, że polecenie Move-Item ma także wiele opcji, które pozwalają na bardziej zaawansowane operacje. Możemy na przykład użyć parametru -Force, który wymusi nadpisanie istniejącego pliku o tej samej nazwie w docelowej lokalizacji. Innym przydatnym parametrem jest -WhatIf, który pozwala zobaczyć, jakie zmiany zostaną wprowadzone, ale bez faktycznego ich dokonywania.
Warto również wiedzieć, że Move-Item współpracuje z dziedziczoną od PowerShell platformą Windows PowerShell oraz z nowocześniejszą PowerShell Core, co sprawia, że jest uniwersalnym narzędziem dostępnym dla różnych wersji systemu operacyjnego Windows.
W skrócie, jeśli chcesz błyskawicznie zmienić nazwę pliku i przemieścić go w inne miejsce w systemie Windows, Move-Item jest twoim sprzymierzeńcem. Pamiętaj tylko, że z potężną mocą polecenia przychodzi także odpowiedzialność, więc używaj go z rozwagą!
Zastosowanie polecenia do zmiany nazwy pliku i jego położenia na dysku
Zmiana nazwy pliku i jego lokalizacji na dysku to kluczowe elementy efektywnego zarządzania danymi. Polecenie mv w systemach Unix-like, a także w systemie Linux, umożliwia użytkownikom przemieszczanie i zmienianie nazw plików w sposób szybki i bezproblemowy. Możliwość manipulacji danymi w ten sposób jest nieoceniona, zwłaszcza w środowiskach programistycznych i administracyjnych, gdzie organizacja i struktura plików są kluczowe dla efektywnej pracy.
Przy użyciu mv możemy nie tylko zmieniać nazwę pliku, ale także przenosić go do innego katalogu. Wystarczy podać ścieżkę docelową jako argument polecenia, a plik zostanie przeniesiony w odpowiednie miejsce. Dzięki temu, możemy łatwo kategoryzować dane i utrzymywać porządek w strukturze katalogów.
Warto zaznaczyć, że mv nie tworzy kopii pliku, ale przenosi go bezpośrednio. To sprawia, że jest to bardzo efektywne narzędzie w zarządzaniu przestrzenią dyskową. Nie tylko oszczędzamy miejsce, ale także unikamy duplikacji danych, co może prowadzić do niepotrzebnych problemów z zarządzaniem wersjami plików.
Podczas korzystania z polecenia mv, warto zauważyć kilka kluczowych opcji. Na przykład, flaga -i (interactive) wymaga potwierdzenia użytkownika przed nadpisaniem istniejącego pliku o tej samej nazwie. To zabezpieczenie przed przypadkowym utratem danych. Flagi te pozwalają użytkownikowi dostosować działanie polecenia do swoich indywidualnych potrzeb.
W przypadku pracujących z wieloma plikami naraz, mv obsługuje także używanie symboli wieloznacznych, co zdecydowanie przyspiesza proces manipulacji plikami. Możemy na przykład przenieść wszystkie pliki z określonym rozszerzeniem do jednego katalogu jednym poleceniem.
Oto kilka przykładów użycia polecenia mv:
| Polecenie | Opis |
|---|---|
mv plik.txt nowy_katalog/ | Przenosi plik do innego katalogu |
mv stary_plik.txt nowa_nazwa.txt | Zmienia nazwę pliku |
mv *.txt katalog_docelowy/ | Przenosi wszystkie pliki tekstowe do określonego katalogu |
Zalety zmiany nazwy pliku za pomocą dedykowanego polecenia

Polecenie zmiany nazwy pliku to kluczowy element manipulacji plikami na dysku w systemie Windows. Umożliwia to proste, szybkie i efektywne dostosowywanie nazw plików do potrzeb użytkownika. Istnieje kilka istotnych zalet korzystania z dedykowanego polecenia do zmiany nazwy pliku w systemie Windows.
Podstawową zaletą jest wygoda oraz oszczędność czasu. Dzięki poleceniu zmiany nazwy pliku można szybko przemianować jeden lub wiele plików na raz. Wystarczy jedna linia komendy, aby dostosować nazwę pliku do nowych potrzeb. Nie trzeba wchodzić w interfejs graficzny systemu czy otwierać okna eksploratora plików, co znacząco skraca czas wykonywania tej operacji.
Kolejnym atutem jest precyzja i spójność. Polecenie pozwala na wprowadzenie dokładnej nazwy, eliminując przy tym potencjalne błędy ludzkie. Dzięki temu unikamy nieporozumień związanych z literówkami czy niezgodnościami w nazewnictwie. To szczególnie przydatne w przypadku pracy z większą liczbą plików, gdzie zachowanie spójności nazw ma duże znaczenie.
Elastyczność jest również istotną korzyścią. Polecenie pozwala na wykorzystanie różnych parametrów, umożliwiających zmianę nazw w zależności od konkretnych potrzeb. Możemy zmieniać rozszerzenia plików, dodawać numery, daty czy znaki specjalne, co znacznie rozszerza możliwości adaptacji nazw do naszych preferencji.
Bezpieczeństwo to kolejny aspekt, który warto podkreślić. Polecenie umożliwia dokładne operacje na plikach, a dzięki temu zmiana nazw nie powoduje utraty danych czy niezamierzonych modyfikacji. Oferuje kontrolę nad procesem zmiany nazwy, co minimalizuje ryzyko błędów.
Wartość polecenia zmiany nazwy pliku na dysku w systemie Windows jest niezaprzeczalna, zapewniając użytkownikom wygodę, precyzję, elastyczność i bezpieczeństwo podczas manipulowania nazwami plików.
Procedura zmiany nazwy pliku i jego lokalizacji krok po kroku
Krok po kroku przeprowadzenie procedury zmiany nazwy pliku i jego lokalizacji może być prostsze, niż się wydaje. Wystarczy polecenie, aby rozpocząć ten proces. Pierwszym krokiem jest otwarcie terminala lub wiersza poleceń, w zależności od systemu operacyjnego.
Następnie, wprowadź polecenie mv, które oznacza „move” (przesuń). To polecenie umożliwia zarówno zmianę nazwy pliku, jak i jego przeniesienie do innego katalogu. Aby zmienić nazwę pliku, użyj polecenia w formie mv stara_nazwa nowa_nazwa.
Jeżeli chcesz zmienić również lokalizację pliku, dodaj ścieżkę docelową do katalogu docelowego po poleceniu mv. Na przykład: mv stara_nazwa ścieżka_docelowa/nazwa_docelowa.
Warto zaznaczyć, że ścieżka docelowa może być zarówno absolutna (pełna ścieżka pliku), jak i relatywna (względna w stosunku do obecnego katalogu).
Podczas wprowadzania polecenia, ważne jest, aby użyć poprawnej składni, a także sprawdzić, czy masz odpowiednie uprawnienia do zmiany nazwy pliku i jego przeniesienia.
Aby uzyskać dodatkowe informacje o poleceniu mv i dostępnych opcjach, skorzystaj z polecenia man mv, które wyświetli obszerną dokumentację dotyczącą tego polecenia.
Zobacz także:
- Tworzenie folderów i zarządzanie plikami w wierszu poleceń systemu windows z użyciem polecenia md
- Modyfikowanie lokalnych grup i użytkowników w systemie windows za pomocą polecenia net localgroup
- System operacyjny windows – rozwiązywanie najczęstszych problemów związanych z plikami
- Pomoc dotycząca najważniejszych funkcji eksploratora plików w windowsie
- Jak odnawiać adres ip w systemie windows za pomocą polecenia ipconfig