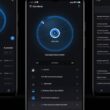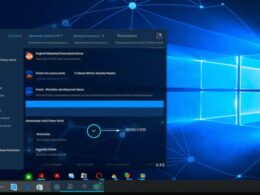Rozpocznij proces, naciskając kombinację klawiszy Win + I, aby otworzyć ustawienia. W menu wybierz opcję Aktualizacja i zabezpieczenia, a następnie przejdź do zakładki Odnowienie. Tam znajdziesz sekcję Rozpocznij od nowa, gdzie wybierz opcję Usuń wszystko.
Podczas tego procesu system zapyta Cię, czy chcesz zachować swoje pliki czy całkowicie je usunąć. Wybierz odpowiednią opcję zależnie od swoich potrzeb. Warto również upewnić się, że masz dostęp do klucza licencyjnego systemu Windows, ponieważ może być wymagany podczas ponownej instalacji.
Po potwierdzeniu, system rozpocznie procedurę przywracania. Proces ten może potrwać pewien czas, więc miej cierpliwość. Po zakończeniu komputer uruchomi się na nowo, prezentując świeżo zainstalowany system Windows 10 w ustawieniach fabrycznych.
Warto podkreślić, że przywracanie systemu Windows 10 do ustawień fabrycznych jest skutecznym środkiem zaradczym w przypadku problemów z wydajnością czy działaniem systemu. Jednakże, podejście do tego procesu wymaga pewnej ostrożności, aby uniknąć utraty ważnych danych.
Jak przygotować kopię zapasową przed przywróceniem ustawień fabrycznych?
Przed przystąpieniem do przywracania ustawień fabrycznych swojego urządzenia, warto zadbać o bezpieczną kopię zapasową danych, aby uniknąć utraty cennych informacji. Bezpieczna kopia może być kluczowa, a proces jej przygotowania jest prosty i dostępny dla większości użytkowników.
Aby rozpocząć proces tworzenia kopii zapasowej, warto skorzystać z wbudowanych narzędzi dostępnych na większości platform. W przypadku systemów operacyjnych mobilnych, takich jak Android czy iOS, wbudowane opcje kopii zapasowych umożliwiają przechowywanie danych w chmurze lub na lokalnym nośniku. Dla systemów desktopowych, takich jak Windows czy macOS, narzędzia do tworzenia obrazów dysków są często dostępne w ustawieniach systemu.
Kluczowym elementem przygotowywania kopii zapasowej jest wybór odpowiednich kategorii danych do zabezpieczenia. W przypadku smartfonów może to obejmować kontakty, wiadomości, zdjęcia i aplikacje. Dla komputerów warto uwzględnić dokumenty, pliki konfiguracyjne i kluczowe aplikacje. Sprawdzenie, czy wszystkie ważne dane zostały uwzględnione w procesie tworzenia kopii, jest kluczowe.
Przed rozpoczęciem procesu warto także upewnić się, że dostęp do kopii zapasowej będzie możliwy po przywróceniu ustawień fabrycznych. Zapisanie kluczy, haseł czy informacji o koncie w bezpiecznym miejscu pozwoli na sprawną rekonfigurację systemu po przywróceniu ustawień fabrycznych.
Podczas procesu tworzenia kopii zapasowej można również skorzystać z dodatkowych narzędzi zewnętrznych, które oferują dodatkowe funkcje, takie jak harmonogramowanie automatycznych kopii, szyfrowanie danych czy nawet tworzenie kopii całego systemu w formie obrazu.
Warto pamiętać, że proces przygotowywania kopii zapasowej powinien być regularnie powtarzany, zwłaszcza przed podejmowaniem większych zmian w systemie czy zakupem nowego urządzenia. Dzięki temu użytkownik zawsze będzie miał pewność, że jego dane są bezpieczne i dostępne w razie potrzeby.
Jak rozpocząć proces przywracania ustawień fabrycznych w systemie windows 10?

Zanim przystąpisz do procesu przywracania systemu do ustawień fabrycznych w systemie Windows 10, warto zapoznać się z różnymi ustawieniami i opcjami, które są dostępne. Możesz rozpocząć ten proces poprzez menu Start, gdzie w polu wyszukiwania wpisz „Przywracanie systemu” i wybierz odpowiednią opcję z listy wyników. Alternatywnie, możesz wejść w ustawienia systemu poprzez kombinację klawiszy Win + I i wybrać „Aktualizacja i zabezpieczenia.”
W menu „Aktualizacja i zabezpieczenia” znajdziesz opcję „Odzyskiwanie” – to właśnie tam ukryte są główne ustawienia związane z przywracaniem systemu. W tej sekcji znajduje się opcja „Rozpocznij od nowa” – jest to kluczowy punkt, aby przywrócić system do stanu fabrycznego. Po wybraniu tej opcji, system poprowadzi cię przez proces, umożliwiając wybór zachowania plików użytkownika.
Podczas tego procesu możesz również natrafić na opcje zaawansowane, które pozwalają dostosować szczegóły przywracania. Na przykład, istnieje możliwość wyboru punktu przywracania, co pozwala na cofnięcie systemu do wcześniejszego stanu, bez utraty danych. To przydatne narzędzie zwłaszcza w przypadku problemów, które pojawiły się niedawno.
Warto pamiętać, że przywracanie systemu do ustawień fabrycznych jest ostatecznym działaniem, które usuwa wszystkie zainstalowane programy i pliki użytkownika. Dlatego ważne jest, aby upewnić się, że masz ważne dane zabezpieczone przed rozpoczęciem tego procesu. Jeśli masz dostęp do systemu, możesz także skorzystać z ustawień do tworzenia kopii zapasowych, aby mieć pewność, że ważne informacje są bezpieczne.
W razie problemów z dostępem do systemu lub gdy chcesz dokładnie określić, które pliki zostaną usunięte, warto sprawdzić opcje przywracania systemu z poziomu zaawansowanego trybu rozruchu. Możesz to zrobić, przechodząc przez menedżer urządzeń podczas uruchamiania systemu.
Jak sprawdzić, czy przywrócenie ustawień fabrycznych zakończyło się pomyślnie?
Po przywróceniu ustawień fabrycznych swojego urządzenia, chcesz mieć pewność, że proces zakończył się pomyślnie. Sprawdzenie tego może być prostsze, niż myślisz. Przede wszystkim, upewnij się, że cała procedura przebiegła bez żadnych błędów czy przerw. Kiedy już urządzenie się zrestartuje, zwróć uwagę na ekran powitalny lub ekran konfiguracyjny. Powinien pojawić się komunikat potwierdzający, że przywrócenie ustawień fabrycznych zakończyło się pomyślnie.
Teraz, gdy masz pewność, że proces przebiegł bez problemów, przyszedł czas na instalację niezbędnych aplikacji. Zacznij od podstawowych narzędzi, takich jak przeglądarka internetowa, abyś mógł bezproblemowo kontynuować dalszą konfigurację urządzenia. Upewnij się, że system operacyjny jest w pełni zaktualizowany, aby uniknąć potencjalnych problemów z wydajnością i bezpieczeństwem.
Po zainstalowaniu niezbędnych aplikacji, przejdź do bardziej zaawansowanej konfiguracji systemu. Sprawdź ustawienia prywatności, dostosuj opcje zabezpieczeń i dostępu do sieci. To kluczowy krok, aby dostosować urządzenie do swoich indywidualnych preferencji i zapewnić optymalne doświadczenie użytkownika.
Nie zapomnij o regularnym sprawdzaniu systemu. Monitoruj dostępność aktualizacji systemu operacyjnego oraz oprogramowania zainstalowanego na urządzeniu. Regularne skanowanie systemu w poszukiwaniu malware’u i wirusów również jest kluczowe dla utrzymania bezpieczeństwa. Stosuj się do najlepszych praktyk, które pomogą utrzymać stabilność i wydajność systemu przez długi czas.
Zobacz także: