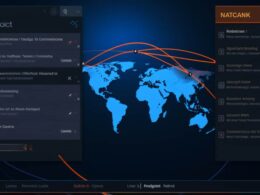Rozpocznijmy od podstaw. Pierwszym krokiem jest utworzenie kopii zapasowej danych, aby zminimalizować ryzyko utraty informacji w przypadku nieprzewidzianych sytuacji. Ten etap jest kluczowy, a ekspertów zalecają skorzystanie z wbudowanych narzędzi systemowych lub zaawansowanych programów do tworzenia pełnych kopii bezpieczeństwa.
Następnie przechodzimy do wyboru narzędzi do tworzenia obrazu systemu. W artykule eksperci wskazują, że popularne oprogramowanie, takie jak Acronis True Image lub Macrium Reflect, może znacząco ułatwić ten proces. Te narzędzia oferują intuicyjne interfejsy, umożliwiające nawet mniej doświadczonym użytkownikom efektywne tworzenie obrazów systemu.
Przed przystąpieniem do procesu, zaleca się sprawdzenie dostępności najnowszych aktualizacji systemu Windows 11. To ważne, aby mieć pewność, że nasz system jest na bieżąco z najnowszymi poprawkami bezpieczeństwa i funkcjonalnościami.
Kolejnym krokiem jest wybór lokalizacji docelowej dla obrazu systemu. Eksperci zaznaczają, że dysk zewnętrzny lub chmurowe rozwiązania, takie jak OneDrive lub Google Drive, mogą być idealnymi miejscami na przechowywanie obrazu systemu. To zapewnia elastyczność i dostępność kopii zapasowej z dowolnego miejsca.
Rozpocznij proces tworzenia obrazu, korzystając z wybranego narzędzia. Eksperci podkreślają, że proces może potrwać pewien czas, w zależności od ilości danych i wydajności komputera. Podczas tworzenia obrazu systemu zaleca się cierpliwość i monitorowanie postępu procesu.
Ostatnim, ale nie mniej istotnym krokiem jest testowanie obrazu systemu. Eksperci zalecają utworzenie wirtualnej maszyny lub skorzystanie z funkcji przywracania systemu, aby sprawdzić, czy obraz działa poprawnie. To krytyczny etap, który pozwala upewnić się, że utworzony obraz jest gotowy do użycia w przypadku awarii systemu.
Tworzenie bootowalnego pendrive z windows 11
Tworzenie bootowalnego pendrive z Windows 11 to proces, który umożliwia użytkownikom instalację najnowszego systemu operacyjnego Microsoftu z przenośnego nośnika danych. Aby rozpocząć ten zadanie, potrzebujesz pendrive’a o pojemności co najmniej 8 GB oraz obrazu systemu Windows 11 w formie pliku ISO. Poniżej znajdziesz szczegółowy przewodnik krok po kroku.
Krok 1: Upewnij się, że masz wszystkie niezbędne materiały: pendrive o odpowiedniej pojemności oraz pobrany obraz systemu Windows 11 w formie pliku ISO.
Krok 2: Podłącz pendrive do komputera i wykonaj kopię zapasową wszystkich danych zapisanych na nim, ponieważ proces tworzenia bootowalnego pendrive’a spowoduje utratę danych.
Krok 3: Uruchom program Rufus, popularne narzędzie do tworzenia bootowalnych nośników USB. W programie wybierz podłączony pendrive jako urządzenie docelowe.
Krok 4: W sekcji „Boot selection”, kliknij na przycisk i wybierz pobrany wcześniej plik ISO z systemem Windows 11.
Krok 5: W sekcji „Partition scheme” wybierz odpowiednią opcję, zazwyczaj zaleca się użycie „MBR” dla starszych komputerów i „GPT” dla nowoczesnych systemów.
Krok 6: Kliknij „Start” i potwierdź, że chcesz sformatować pendrive’a, a także utracić wszystkie dane zapisane na nim. Proces może potrwać kilka minut.
Krok 7: Po zakończeniu procesu, Twój pendrive będzie gotowy do użycia jako bootowalny nośnik z systemem Windows 11. Teraz możesz zainstalować system na dowolnym komputerze, pod warunkiem, że obsługuje Windows 11.
Konfiguracja ustawień systemu windows 11

Przechodząc do konfiguracji ustawień systemu Windows 11, użytkownicy mają możliwość dostosowania wielu elementów, aby spersonalizować swoje doświadczenie. W ustawieniach znajdziemy szeroki zakres opcji, obejmujący aspekty od wyglądu po funkcjonalność.
W sekcji dotyczącej menu start, użytkownicy mogą dostosować układ, kafelki, a nawet zmienić kolorystykę. To miejsce umożliwia szybki dostęp do najczęściej używanych aplikacji, co zwiększa efektywność pracy na systemie. Elementy te są łatwo dostępne i konfigurowalne, co pozwala użytkownikom dostosować interfejs do swoich indywidualnych preferencji.
Niezwykle istotnym elementem konfiguracji jest także ekran blokady, który pełni funkcję nie tylko estetyczną, ale także praktyczną. Umożliwia on wybór ciekawych obrazów czy animacji, które pojawiają się podczas blokady ekranu. Dodatkowo, użytkownicy mogą dostosować widoczność powiadomień czy wybierać dynamiczne tła, co sprawia, że korzystanie z systemu staje się bardziej przyjemne i personalizowane.
Warto również zaznaczyć, że Windows 11 oferuje użytkownikom możliwość synchronizacji ustawień między różnymi urządzeniami, co sprawia, że doświadczenie korzystania z systemu jest spójne niezależnie od platformy.
Przywracanie obrazu systemu windows 11
Przy przywracaniu obrazu systemu Windows 11, istotną rolę odgrywają kopia zapasowa, dysk i partycja. Bezpieczeństwo danych jest priorytetem, dlatego regularne tworzenie kopii zapasowych jest kluczowe. W przypadku awarii systemu czy utraty danych, możliwość przywrócenia systemu do wcześniejszego stanu jest bezcenna.
Dysk, na którym przechowywane są istotne dane, powinien być starannie wybrany. Zaleca się korzystanie z dysków SSD, które nie tylko przyspieszą proces przywracania, ale również poprawią ogólną wydajność systemu. Kluczowym aspektem jest również odpowiednie zarządzanie partycjami. Staranne podzielenie dysku na logiczne obszary ułatwi nie tylko organizację danych, ale także przywracanie systemu jedynie dla konkretnych partycji.
Kopia zapasowa to nie tylko zabezpieczenie przed utratą danych, ale także sposób na skrócenie czasu przywracania systemu. Korzystając z narzędzi wbudowanych w system Windows 11, takich jak Narzędzie do Tworzenia Nośnika, można wykonać obraz systemu na zewnętrznym dysku lub w chmurze. To umożliwia przywracanie systemu nawet w przypadku awarii fizycznego dysku.
Podczas procesu przywracania systemu, istnieje możliwość wyboru konkretnych partycji do przywrócenia. To rozwiązanie jest szczególnie przydatne, gdy problem dotyczy jedynie określonej części dysku. Warto pamiętać, że regularne tworzenie kopii zapasowych ułatwia również migrację systemu na nowy dysk bez utraty ważnych danych.
W celu zwiększenia czytelności, poniżej przedstawiono tabelę z kluczowymi informacjami dotyczącymi przywracania obrazu systemu Windows 11:
| Element | Znaczenie |
|---|---|
| Dysk | Wybór odpowiedniego dysku SSD wpływa pozytywnie na szybkość przywracania. |
| Partycja | Staranne zarządzanie partycjami ułatwia przywracanie systemu jedynie dla konkretnych obszarów. |
| Kopia zapasowa | Regularne tworzenie kopii zapasowych jest kluczowe dla zabezpieczenia danych i skrócenia czasu przywracania. |
Zobacz także:
- Tworzenie obrazu systemu windows 10 krok po kroku
- Jak zrobić obraz systemu windows 10 krok po kroku – poradnik dla każdego
- Jak przywrócić system windows 7 krok po kroku – poradnik
- Ile trwa przywracanie systemu windows 10: poradnik krok po kroku
- Jak przywrócić system windows 7 po awarii? poradnik krok po kroku