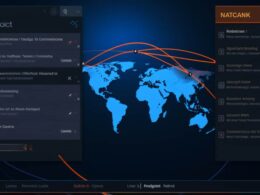W przypadku potrzeby cofnięcia systemu Windows 10 o kilka dni, istnieje skuteczna metoda, która pozwala na przywrócenie systemu do wcześniejszego stanu bez utraty danych. Aby tego dokonać, skorzystaj z wbudowanej funkcji przywracania systemu, która umożliwia cofnięcie systemu do wcześniejszego punktu w czasie.
Aby rozpocząć ten proces, otwórz menu Start i wpisz „Przywracanie systemu” w oknie wyszukiwania. Następnie wybierz opcję „Przywracanie systemu” z wyników wyszukiwania. Kiedy już się tam znajdziesz, postępuj zgodnie z instrukcjami, aby otworzyć kreator przywracania systemu.
W kreatorze będziesz miał możliwość wyboru „Przywróć system do wcześniejszego punktu czasowego„. Wybierz tę opcję i kliknij dalej. Następnie pojawi się lista dostępnych punktów przywracania. Jeżeli chcesz cofnąć system o kilka dni, wybierz punkt z datą, do której chcesz przywrócić system.
Pamiętaj, że proces ten nie spowoduje utraty danych, ponieważ przywracanie systemu Windows 10 obejmuje tylko systemowe pliki i ustawienia. Twoje osobiste pliki, takie jak dokumenty, zdjęcia czy filmy, nie zostaną dotknięte.
Podczas procesu przywracania systemu, komputer może się kilkakrotnie zrestartować. To normalne, więc nie martw się, jeśli zobaczysz, że twój system uruchamia się ponownie.
Ostatnim krokiem jest potwierdzenie wyboru i rozpoczęcie procesu przywracania. Po zakończeniu komputer wróci do stanu sprzed wybranej daty, a ty będziesz mógł cieszyć się z systemu Windows 10 takiego, jakim był kilka dni wcześniej.
Jak wykonać kopię zapasową dysku przed cofnięciem systemu windows 10
Aby wykonać kopię zapasową dysku przed cofnięciem systemu Windows 10, należy postępować ostrożnie, aby uniknąć utraty danych. Przede wszystkim, skorzystaj z wbudowanej funkcji Historia plików, która pozwala na automatyczne tworzenie kopii zapasowych danych na zewnętrznym dysku. Aktywuj tę funkcję w ustawieniach systemu, a następnie podłącz nośnik, na którym będą przechowywane kopie zapasowe.
Kolejnym krokiem jest używanie funkcji Tworzenie obrazu systemu. To zaawansowane narzędzie pozwala na stworzenie kompleksowego obrazu systemu operacyjnego i zainstalowanych programów. Możesz to zrobić poprzez narzędzie „Przywracanie systemu” dostępne w panelu sterowania. Pamiętaj, aby obraz zapisywać na zewnętrznym dysku, aby uniknąć utraty danych w przypadku awarii systemu.
Warto również korzystać z aplikacji do tworzenia kopii zapasowych dostępnych na rynku. Takie narzędzia, jak Acronis True Image czy Macrium Reflect, oferują zaawansowane opcje zarządzania kopiami zapasowymi. Umożliwiają one harmonogramowanie regularnych kopii, szybkie przywracanie systemu oraz przechowywanie kopii na chmurze lub zewnętrznym nośniku.
W trakcie tworzenia kopii zapasowej, pamiętaj o ważnych danych i folderach, które chcesz objąć procesem. Skonfiguruj odpowiednio ustawienia kopii zapasowej, aby obejmowały te obszary. Sprawdź również, czy kopie zapasowe są zapisywane z odpowiednimi uprawnieniami dostępu, aby można było je łatwo przywrócić.
W przypadku cofnięcia systemu Windows 10, mając już gotową kopię zapasową, będziesz w stanie przywrócić system do wcześniejszego stanu bez utraty danych. Pamiętaj, że regularne tworzenie kopii zapasowych jest kluczowe dla zapewnienia bezpieczeństwa danych i płynnego działania systemu operacyjnego.
Jak przywrócić poprzedni punkt przywracania systemu windows 10

Zastanawiasz się, jak przywrócić poprzedni punkt przywracania systemu Windows 10 i odzyskać stabilność swojego systemu operacyjnego? To proces niezwykle istotny, szczególnie gdy napotykasz problemy z działaniem systemu lub chcesz cofnąć pewne zmiany. Punkt przywracania to swoiste „zabezpieczenie w czasie”, które pozwala na powrót do wcześniejszego stanu systemu, eliminując ewentualne błędy lub problemy wynikające z ostatnich modyfikacji.
Aby przywrócić poprzedni punkt przywracania systemu Windows 10, przejdź do „Panelu sterowania” i otwórz „System”. W sekcji „Zaawansowane ustawienia systemu” znajdziesz opcję „Przywracanie systemu”. Kliknij na nią, a następnie wybierz „Przywróć system plików i ustawień”. To otworzy okno z kalendarzem, gdzie możesz wybrać konkretny punkt przywracania.
Przywracanie ustawień systemu Windows 10 jest prostsze, niż mogłoby się wydawać. W trakcie procesu przywracania, system przywraca wcześniej zapisane ustawienia, eliminując wszelkie zmiany dokonane po danym punkcie przywracania. Pamiętaj jednak, że proces ten nie wpływa na Twoje pliki osobiste.
Warto również wiedzieć, że system automatycznie tworzy punkt przywracania przed instalacją nowych programów czy aktualizacją sterowników. Jeśli więc napotkasz problemy po takich działaniach, możesz skorzystać z tej funkcji, by szybko przywrócić stabilność systemu.
Przy przywracaniu ustawień, możesz również skorzystać z opcji „Przywracanie obrazu systemu”. Jest to zaawansowana funkcja, umożliwiająca przywrócenie całego systemu z wcześniej utworzonego obrazu. Ta metoda jest przydatna zwłaszcza, gdy chcesz przywrócić system do pełnej, wcześniejszej konfiguracji.
Warto podkreślić, że punkt przywracania to niezwykle przydatne narzędzie, które pozwala na szybkie i skuteczne rozwiązanie problemów z działaniem systemu. Pamiętaj o regularnym tworzeniu punktów przywracania, aby mieć pewność, że zawsze będziesz mógł wrócić do stabilnego stanu systemu.
Jak sprawdzić czy cofnięcie systemu windows 10 się powiodło
Najważniejszym krokiem po cofnięciu systemu Windows 10 jest sprawdzenie jego powodzenia. Istnieją kilka prostych metod, które umożliwią ocenę sukcesu tego procesu.
Jednym z najpierw warto zerknąć do „Ustawień”. Przejdź do „Aktualizacja i zabezpieczenia” i wybierz opcję „Odzyskiwanie”. Tam znajdziesz sekcję „Rozpocznij od nowa” lub „Powrót do poprzedniej wersji systemu Windows”. Jeśli ta opcja jest aktywna, to sugeruje, że cofnięcie zostało zakończone pomyślnie.
Alternatywnie, można użyć narzędzia „Przywracanie systemu”. Wyszukaj to narzędzie w menu Start, uruchom je i wybierz opcję „Przywróć system”. To pozwoli sprawdzić, czy system Windows został cofnięty do wcześniejszego punktu w czasie, co świadczy o powodzeniu procedury.
Jeśli żadna z tych opcji nie jest dostępna lub wyświetla się komunikat o niepowodzeniu, warto zastanowić się nad innymi krokami. Można skorzystać z plików kopii zapasowych (jeśli takie zostały wcześniej utworzone) lub skontaktować się z wsparciem technicznym, aby poznać przyczynę ewentualnego niepowodzenia procesu cofnięcia systemu Windows.
Zobacz także: