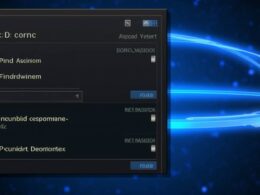Pierwszym krokiem jest wejście do BIOS-u, co zazwyczaj osiąga się poprzez naciśnięcie określonego klawisza podczas uruchamiania komputera. To może być klawisz Del, F2, F12 lub inny, zależnie od modelu komputera lub płyty głównej. W BIOS-ie szukamy sekcji odpowiedzialnej za zarządzanie dyskami lub urządzeniami startowymi.
Gdy już tam jesteśmy, istotne jest wybranie odpowiedniej opcji dotyczącej przywracania systemu. W niektórych BIOS-ach znajduje się funkcja Recovery lub Restore, która pozwala na przywrócenie systemu do wcześniejszego stanu.
W kolejnym kroku będziemy musieli skorzystać z nośnika instalacyjnego systemu Windows 10, który może być płytą DVD lub pendrive’em z zainstalowanym systemem operacyjnym. Po włożeniu nośnika do komputera i uruchomieniu z niego systemu, zostaniemy poproszeni o wybranie opcji Repair your computer.
Kiedy już tam dotrzemy, wybieramy Troubleshoot (rozwiązywanie problemów) i następnie Advanced options (zaawansowane opcje). W tym miejscu znajdziemy System Restore (przywracanie systemu), co umożliwi nam przywrócenie systemu do wcześniejszego punktu w czasie, który sami wcześniej utworzyliśmy.
Pamiętajmy, że proces przywracania systemu z poziomu BIOS-u jest dość zaawansowany i wymaga precyzji. Ostatecznie jednak może okazać się zbawienny w przypadku krytycznych problemów z systemem operacyjnym, przywracając go do stanu sprzed wystąpienia problemu.
Przywracanie systemu windows 10 z poziomu ustawień bios bez utraty danych
Jeżeli zastanawiasz się nad możliwością przywrócenia systemu Windows 10 z poziomu ustawień BIOS bez utraty danych, istnieje kilka kluczowych kroków, które warto podjąć. Przede wszystkim, sprawdź, czy Twój system obsługuje funkcję przywracania systemu z poziomu BIOS. Nie wszystkie komputery posiadają tę opcję, dlatego ważne jest, aby upewnić się, że Twoja maszyna jest kompatybilna.
W przypadku komputerów, które obsługują tę funkcję, pierwszym krokiem jest uruchomienie komputera i wejście do ustawień BIOS. Możesz to zrobić, restartując komputer i naciskając odpowiedni klawisz (często jest to klawisz DEL, F2 lub ESC, w zależności od modelu komputera).
Po wejściu do ustawień BIOS, znajdź sekcję odpowiedzialną za przywracanie systemu. Ta opcja może być nazwana różnie, np. „Advanced”, „Tools” lub „System Configuration”. Staraj się zlokalizować opcję, która wydaje się być związana z przywracaniem systemu.
Wybierz opcję przywracania systemu i postępuj zgodnie z instrukcjami wyświetlanymi na ekranie. Pamiętaj, że niektóre komputery mogą wymagać użycia klawiszy strzałek do nawigacji po menu BIOS.
W trakcie procesu przywracania, system może poprosić Cię o wybranie punktu przywracania. Jeżeli wcześniej utworzyłeś punkt przywracania systemu, wybierz najodpowiedniejszy dla Ciebie. W przeciwnym razie, możesz spróbować skorzystać z domyślnego punktu dostarczonego przez system operacyjny.
Ważne jest, aby podkreślić, że przywracanie systemu z poziomu BIOS może skutkować utratą niektórych ustawień. Dlatego przed przystąpieniem do tego procesu, zaleca się zrobienie kopii zapasowej ważnych danych, aby uniknąć potencjalnej utraty informacji.
Ostatecznym krokiem jest potwierdzenie i zatwierdzenie procesu przywracania. Po zakończeniu tego kroku, komputer powinien automatycznie zrestartować się z przywróczonym systemem operacyjnym.
Przywracanie systemu windows 10 z poziomu ustawień bios krok po kroku
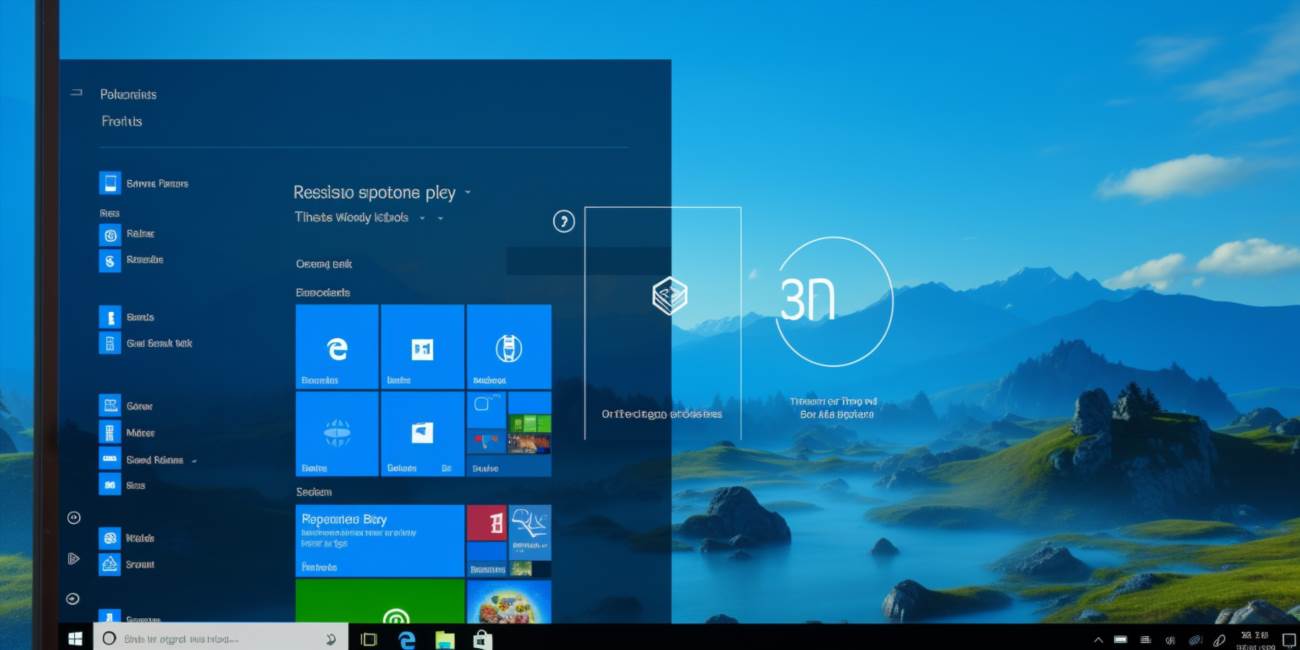
Gdy napotykasz problemy z działaniem systemu Windows 10 i zastanawiasz się nad przywróceniem ustawień początkowych, warto rozważyć ten proces z poziomu ustawień BIOS. Krok po kroku przewodnik pozwoli Ci sprawnie przywrócić stabilność systemu.
Rozpocznij od włączenia komputera i naciśnięcia odpowiedniego klawisza, który umożliwi dostęp do BIOS. Najczęściej jest to klawisz Del lub F2. Znajdź opcję Boot Menu, która umożliwia wybór urządzenia rozruchowego.
W Boot Menu skorzystaj z klawiszy strzałek, aby wybrać odpowiednią opcję, zazwyczaj oznaczoną jako Windows Boot Manager. Wciśnij Enter, aby potwierdzić wybór.
Następnie znajdź opcję Advanced Options lub podobną. Tam wybierz System Restore, co rozpocznie proces przywracania systemu do wcześniejszego stanu.
W trakcie procesu postępuj zgodnie z wyświetlanymi instrukcjami. Wybierz punkt przywracania, który chcesz przywrócić. Możesz także skorzystać z opcji Scan for affected programs, aby sprawdzić, jakie programy mogą zostać dotknięte zmianami.
Po dokonaniu wyboru, potwierdź decyzję i rozpocznij proces przywracania systemu. Może to chwilę potrwać, więc uzbrój się w cierpliwość.
Po zakończeniu procesu zrestartuj komputer. Sprawdź, czy problemy, które skłoniły Cię do przywracania systemu, zostały rozwiązane.
Pamiętaj, że przywrócenie ustawień początkowych Windows 10 z poziomu BIOS jest skutecznym sposobem na naprawę niektórych problemów z systemem. Opcja ta usuwa zmiany wprowadzone po danym punkcie przywracania, przywracając stabilność i funkcjonalność systemu.
Przywracanie systemu windows 10 bez dostępu do systemu operacyjnego
Proces przywracania systemu Windows 10 bez dostępu do systemu operacyjnego wiąże się z wykorzystaniem narzędzi, które umożliwiają przywrócenie ustawień fabrycznych lub naprawę systemu, nawet gdy standardowe metody nie są dostępne. Głównie w przypadku problemów z systemem operacyjnym, przywracanie ustawień fabrycznych BIOS Windows staje się kluczowym krokiem, zwłaszcza gdy utracone zostały dane lub wystąpiły poważne błędy systemowe.
Jednym z najefektywniejszych sposobów na to jest wykorzystanie opcji przywracania systemu w trybie odzyskiwania lub za pomocą nośnika instalacyjnego. W przypadku braku dostępu do systemu operacyjnego, możliwe jest uruchomienie trybu naprawy lub odzyskiwania za pomocą wbudowanych narzędzi. Innym podejściem jest wykorzystanie nośnika instalacyjnego systemu, który umożliwia dostęp do narzędzi naprawczych, w tym przywracania systemu lub resetowania go do ustawień fabrycznych.
Należy jednak pamiętać, że obejście hasła do BIOS-u wymaga specjalistycznych kroków. Przykładowo, w przypadku zapomnianego hasła do BIOS-u, można próbować resetować ustawienia BIOS-u za pomocą specjalnych jumperów na płycie głównej lub usuwając baterię z płyty na określony czas. To jednak procedury, które mogą różnić się w zależności od modelu komputera lub płyty głównej.
W przypadku przywracania ustawień fabrycznych BIOS Windows istotne jest zachowanie ostrożności i konsultacja z dokumentacją techniczną lub specjalistą ds. IT. Nieprawidłowe działania w BIOS-ie mogą prowadzić do uszkodzenia sprzętu lub utraty danych. Dlatego przed przystąpieniem do tego rodzaju działań zawsze zaleca się przemyślane podejście i w razie wątpliwości skorzystanie z pomocy specjalistów.
Zobacz także: