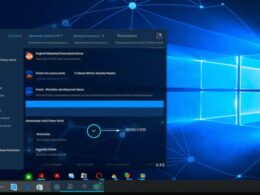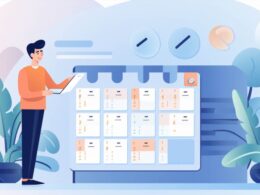W dzisiejszym dynamicznym świecie, dbanie o bezpieczeństwo naszych danych staje się priorytetem. System Windows 11 oferuje możliwość tworzenia kopii zapasowej, co stanowi kluczowy element skutecznej strategii zabezpieczania informacji. Poniżej znajdziesz szczegółowy przewodnik, krok po kroku, jak utworzyć kopię zapasową systemu Windows 11.
Pierwszym krokiem jest otworzenie Panelu sterowania i przejście do sekcji „Aktualizacja i zabezpieczenia”. W tym miejscu znajdziesz opcję Kopie zapasowe, która pozwoli rozpocząć proces tworzenia bezpiecznej kopii systemu.
Kroki do wykonania:
| Krok 1 | Otwórz Panel sterowania i przejdź do sekcji „Aktualizacja i zabezpieczenia”. |
| Krok 2 | Wybierz opcję Kopie zapasowe znajdującą się w menu zabezpieczeń. |
| Krok 3 | W oknie kopii zapasowej wybierz „Utwórz kopię zapasową teraz” i wybierz miejsce, gdzie chcesz przechowywać kopię. |
| Krok 4 | Poczekaj, aż system ukończy proces tworzenia kopii zapasowej. |
To wszystko! Teraz masz kopię zapasową systemu Windows 11, gotową do przywrócenia w razie potrzeby. Regularne wykonywanie takich kopii stanowi kluczowy element utrzymania spokoju ducha podczas ewentualnych problemów z systemem.
Niezależnie od tego, czy to kwestia awarii sprzętu, ataku wirusa czy po prostu ludzkiego błędu, kopia zapasowa systemu Windows 11 gwarantuje, że Twoje dane są zabezpieczone. Pamiętaj, aby regularnie aktualizować kopie zapasowe, aby mieć pewność, że masz najnowsze wersje swoich plików.
Optymalna kopia zapasowa systemu windows 11 z użyciem narzędzia historia plików
System Windows 11 oferuje użytkownikom zaawansowane narzędzie do tworzenia optymalnych kopii zapasowych danych – Historia plików. To niezwykle przydatne rozwiązanie, umożliwiające automatyczne tworzenie kopii plików i folderów, co zapewnia dodatkową warstwę bezpieczeństwa dla cennych informacji.
Zanim rozpoczniesz korzystanie z Historii plików, upewnij się, że masz odpowiednio skonfigurowane urządzenia do przechowywania kopii zapasowych. Możesz użyć zewnętrznego dysku twardego, pamięci USB lub skorzystać z usług chmurowych. Pamiętaj, aby regularnie sprawdzać dostępność miejsca na nośniku, aby uniknąć przerw w procesie tworzenia kopii zapasowych.
Aby skonfigurować Historię plików, przejdź do Ustawienia > Aktualizacje i zabezpieczenia > Kopia zapasowa. Tam wybierz Historia plików i skonfiguruj preferencje, takie jak częstotliwość tworzenia kopii zapasowych i lokalizację przechowywania.
Historia plików umożliwia przywracanie plików z różnych wersji, co jest szczególnie przydatne w przypadku utraty danych lub przypadkowej modyfikacji. Dzięki temu narzędziu możesz cofnąć się do wcześniejszych wersji plików i przywrócić dane w przypadku błędów.
Warto zauważyć, że Historia plików automatycznie chroni dokumenty, muzykę, obrazy i inne ważne pliki. Możesz również dodać niestandardowe foldery do kopii zapasowej, zapewniając kompleksową ochronę dla wszystkich istotnych danych.
Przy korzystaniu z Historii plików, pamiętaj, że narzędzie to nie zastępuje innych form kopii zapasowych, takich jak systemowe obrazy dysku. Zaleca się stosowanie różnych metod, aby zapewnić kompleksową ochronę danych przed różnymi zagrożeniami.
W skrócie, korzystanie z Historii plików w systemie Windows 11 to skuteczny sposób na zapewnienie ochrony danych poprzez regularne tworzenie kopii zapasowych. Pamiętaj o odpowiedniej konfiguracji i monitorowaniu procesu, aby mieć pewność, że Twoje cenne informacje są zawsze bezpieczne.
Szybka kopia zapasowa windows 11 na dysk zewnętrzny z użyciem narzędzia kopia zapasowa i przywracanie

Szybka kopia zapasowa systemu Windows 11 na dysk zewnętrzny staje się priorytetem dla dbających o archiwizację i bezpieczeństwo danych. Wykorzystanie wbudowanego narzędzia Kopia Zapasowa i Przywracanie umożliwia użytkownikom skuteczne tworzenie kopii plików w zaledwie kilku krokach.
W celu rozpoczęcia procesu kopiowania danych, należy podłączyć dysk zewnętrzny do komputera z systemem Windows 11. Następnie, w menu Start, wpisz „Kopia Zapasowa i Przywracanie”, aby otworzyć odpowiednie narzędzie. W oknie głównym, kliknij na „Utwórz kopię zapasową”.
Podczas tworzenia kopii, użytkownicy mają możliwość wyboru specyficznych plików, folderów lub całego systemu. Opcja ta daje elastyczność i pozwala skupić się na najważniejszych danych. Warto zauważyć, że kopia zapasowa obejmuje nie tylko dokumenty, ale także ustawienia systemu, co jest kluczowe dla późniejszego przywracania całego środowiska.
Podczas gdy proces kopiowania plików trwa, Windows 11 oferuje również opcję harmonogramu, umożliwiając regularne tworzenie automatycznych kopii zapasowych. To istotne zabezpieczenie, zwłaszcza dla użytkowników, którzy często pracują nad nowymi projektami lub dokumentami.
Archiwizacja odgrywa kluczową rolę w utrzymaniu porządku i chronieniu istotnych danych przed utratą. W przypadku awarii systemu czy utraty danych, proces przywracania z kopii zapasowej staje się prosty i skuteczny. Wystarczy ponownie otworzyć narzędzie „Kopia Zapasowa i Przywracanie”, wybrać „Przywróć pliki” i wskazać lokalizację kopii zapasowej.
Zastosowanie bezpiecznej kopii zapasowej na dysku zewnętrznym eliminuje ryzyko utraty danych w przypadku awarii sprzętu czy ataku złośliwego oprogramowania. To nie tylko praktyczne, ale także skuteczne rozwiązanie dla każdego użytkownika, który ceni bezpieczeństwo danych.
Automatyczna kopia zapasowa windows 11 w chmurze dzięki usłudze kopia zapasowa onedrive
Z usługą Kopia Zapasowa OneDrive, Windows 11 podnosi kwestie bezpieczeństwa danych na nowy poziom, umożliwiając automatyczną kopię zapasową plików w chmurze. Dzięki synchronizacji plików z lokalnego komputera do chmury, użytkownicy zyskują pewność, że ich najważniejsze dokumenty są zawsze dostępne, bez względu na sytuację. Proces ten nie tylko eliminuje ryzyko utraty danych, ale także ułatwia pracę z wielu urządzeń, zapewniając magazynowanie w chmurze na najwyższym poziomie.
Jedną z kluczowych cech jest nie tylko kopiowanie plików, ale także ich synchronizacja. To oznacza, że każda zmiana dokonana na jednym urządzeniu natychmiast odzwierciedla się na pozostałych. Użytkownicy nie muszą martwić się o ręczne przesyłanie plików – proces ten dzieje się automatycznie. Wszystko to ma miejsce w chmurze, gdzie Kopia Zapasowa OneDrive oferuje solidne magazynowanie w chmurze dla plików, gwarantując jednocześnie ich pełną dostępność.
W sytuacji utraty danych, funkcja odzyskiwania danych staje się kluczowa. Dzięki temu rozwiązaniu, użytkownicy Windows 11 mają pewność, że nawet w przypadku awarii sprzętu czy przypadkowego skasowania pliku, ich dane są bezpieczne. Wystarczy zalogować się na konto i skorzystać z opcji odzyskiwania danych dostępnej w Kopii Zapasowej OneDrive.
| Funkcja | Zalety |
|---|---|
| Synchronizacja plików | – Automatyczna aktualizacja na wszystkich urządzeniach. |
| Magazynowanie w chmurze | – Dostęp do danych z dowolnego miejsca. – Oszczędność miejsca na lokalnych dyskach. |
| Odzyskiwanie danych | – Bezpieczne przywracanie utraconych plików. |
Zobacz także:
- Jak stworzyć bezpieczną kopię zapasową systemu windows 10 i odzyskać dane w razie awarii
- Tworzenie obrazu systemu windows 11 krok po kroku. poradnik eksperta
- Jak cofnąć system windows 10 o kilka dni bez utraty danych
- Jak przywrócić system windows 10 do ustawień fabrycznych? poradnik krok po kroku
- Przywracanie systemu windows 10 do fabrycznego ustawienia według konkretnej daty