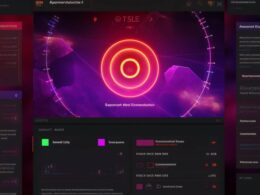Najpierw warto zaznaczyć, że aktualizacje oprogramowania nie tylko eliminują błędy, ale także wprowadzają innowacje, które mogą odmienić doświadczenie z korzystania z urządzenia. Samsung Galaxy J5, będąc popularnym modelem, regularnie otrzymuje takie aktualizacje, co sprawia, że utrzymanie systemu w najnowszej wersji przynosi liczne korzyści.
Jednym z kluczowych powodów, dla których warto śledzić aktualizacje, jest poprawa bezpieczeństwa. Każda nowa wersja oprogramowania zawiera zazwyczaj łatki bezpieczeństwa, które chronią urządzenie przed potencjalnymi zagrożeniami. Dlatego regularne aktualizacje to nie tylko kwestia funkcji, ale także ochrony prywatności i danych użytkownika.
Co istotne, proces aktualizacji oprogramowania w Samsung Galaxy J5 jest zazwyczaj prosty i dostępny dla wszystkich użytkowników. Wystarczy skorzystać z funkcji „Aktualizacja oprogramowania” w ustawieniach telefonu, aby sprawdzić, czy dostępna jest nowa wersja. Można także skonfigurować automatyczne aktualizacje, co pozwoli uniknąć ręcznego sprawdzania.
Jednak warto pamiętać, że każda aktualizacja może wprowadzać zmiany w interfejsie użytkownika, dodawać nowe funkcje czy usprawniać istniejące. Dlatego przed aktualizacją zawsze warto zapoznać się z listą zmian dostępną na oficjalnej stronie producenta. Często bowiem to właśnie te drobne modyfikacje sprawiają, że korzystanie z urządzenia staje się jeszcze bardziej satysfakcjonujące.
W perspektywie dłuższego użytkowania Galaxy J5, regularne aktualizacje oprogramowania są kluczowe nie tylko dla bieżącej wydajności, ale także dla zapewnienia kompatybilności z nowymi aplikacjami i technologiami. Dlatego niezależnie od tego, czy jesteś entuzjastą technologii, czy po prostu chcesz maksymalnie wykorzystać potencjał swojego smartfona, warto być na bieżąco z najnowszymi aktualizacjami.
Jak zainstalować najnowszą wersję androida w samsung galaxy j5
Jeśli jesteś posiadaczem Samsunga Galaxy J5 i chcesz cieszyć się najnowszą wersją systemu Android, możesz to zrobić w kilku prostych krokach. Przede wszystkim, upewnij się, że Twoje urządzenie jest kompatybilne z najnowszą wersją Androida. Sprawdź oficjalną stronę Samsunga lub ustawienia telefonu, aby potwierdzić, czy aktualizacja jest dostępna dla Galaxy J5.
1. Sprawdź dostępność aktualizacji: Przejdź do ustawień telefonu i otwórz sekcję „O telefonie”. Następnie wybierz opcję „Aktualizacje oprogramowania” lub podobną. Jeżeli aktualizacja jest dostępna, postępuj zgodnie z instrukcjami ekranowymi, aby rozpocząć proces instalacji.
2. Zabezpiecz dane: Zanim zainstalujesz nową wersję Androida, zaleca się wykonanie kopii zapasowej danych. Skorzystaj z funkcji kopii zapasowej w ustawieniach telefonu lub skorzystaj z aplikacji do zarządzania kopiami zapasowymi, aby zachować ważne pliki i ustawienia.
3. Połącz się z Wi-Fi: Upewnij się, że Twój telefon jest podłączony do stabilnej sieci Wi-Fi przed rozpoczęciem procesu aktualizacji. To zapewni szybki i bezproblemowy transfer danych, co jest kluczowe podczas instalacji większych aktualizacji systemu.
4. Pamiętaj o naładowaniu baterii: Zanim rozpoczniesz proces instalacji, upewnij się, że poziom naładowania baterii jest wystarczający. Zaleca się, aby telefon był naładowany przynajmniej w 50%, aby uniknąć przerw w trakcie aktualizacji.
5. Korzystaj z narzędzi Samsunga: W przypadku niektórych modeli, Samsung oferuje narzędzia do aktualizacji oprogramowania, które można pobrać na komputer. Podłącz swój telefon do komputera i skorzystaj z tych narzędzi, postępując zgodnie z instrukcjami producenta.
6. Monitoruj postęp aktualizacji: W trakcie instalacji nowej wersji Androida, bądź cierpliwy i monitoruj postęp aktualizacji. Nie przerywaj procesu ani nie wyłączaj telefonu, aby uniknąć ewentualnych problemów z systemem.
Podążając za tymi krokami, będziesz mógł cieszyć się najnowszą wersją Androida na swoim Samsungu Galaxy J5, korzystając z nowych funkcji i poprawionych możliwości systemu operacyjnego.
Jak sprawdzić dostępność aktualizacji w ustawieniach telefonu

W celu sprawdzenia dostępności aktualizacji dla Twojego telefonu, pierwszym krokiem jest otwarcie menu ustawień. Zazwyczaj znajdziesz je na ekranie głównym urządzenia, często reprezentowane ikoną trybika lub innym symbolem oznaczającym konfigurację. Po wejściu do menu ustawień, skieruj swoją uwagę na sekcję dotyczącą informacji o telefonie.
W tej sekcji znajdziesz szczegółowe dane na temat Twojego urządzenia. W poszczególnych modelach i markach mogą być pewne różnice w układzie menu, ale zazwyczaj informacje o telefonie są dostępne pod nazwami takimi jak „O telefonie”, „Informacje systemowe” lub podobne. Warto zwrócić uwagę na ewentualne podkategorie, które mogą zawierać informacje o aktualnym oprogramowaniu i dostępnych aktualizacjach.
W obszarze informacji o telefonie znajdziesz nie tylko aktualną wersję systemu operacyjnego, ale także informacje o dostępnym miejscu na dysku, stanie baterii i innych istotnych parametrach. Jeśli chcesz sprawdzić dostępność aktualizacji, skup się na opcji związanej bezpośrednio z oprogramowaniem. To może być nazwane jako „Aktualizacje systemu”, „Oprogramowanie systemowe” lub podobnie.
W przypadku niektórych modeli telefonów, szczególnie tych działających na systemie Android, możesz natknąć się na opcję „Aktualizacje oprogramowania” bezpośrednio w głównym menu ustawień. Warto również pamiętać, że niektóre aktualizacje mogą być dostępne jedynie poprzez połączenie z siecią Wi-Fi, więc upewnij się, że masz stabilne połączenie internetowe.
Aby jeszcze bardziej ułatwić proces, niektóre smartfony oferują automatyczne sprawdzanie dostępności aktualizacji. Warto zaznaczyć, że proces ten może się różnić w zależności od marki i modelu telefonu, więc warto zajrzeć do instrukcji obsługi urządzenia lub skorzystać z dostępnych online poradników dla Twojego konkretnego modelu.
Błędy podczas instalacji aktualizacji – jak je rozwiązać
Gdy podczas instalacji aktualizacji napotykasz na błędy, może to być wynikiem braku miejsca na telefonie. W takich sytuacjach warto skoncentrować się na usuwaniu niepotrzebnych plików, aby zwolnić potrzebną przestrzeń. Jednym ze skutecznych sposobów jest skorzystanie z funkcji zarządzania magazynem w ustawieniach urządzenia.
Przede wszystkim sprawdź, ile miejsca zajmują aplikacje na Twoim telefonie. Warto przejrzeć listę zainstalowanych aplikacji i usunąć te, które są rzadko używane. Skorzystaj z opcji odinstalowania w ustawieniach aplikacji, aby szybko pozbyć się niepotrzebnych programów.
Inny istotny krok to usuwanie pamięci podręcznej różnych aplikacji. Pamięć podręczna może zajmować znaczną ilość miejsca, zwłaszcza jeśli używasz wielu aplikacji codziennie. Przejdź do ustawień każdej aplikacji, którą masz zainstalowaną, i usuń pamięć podręczną, aby zwolnić miejsce na dysku.
Aktualizacje systemu operacyjnego także mogą zajmować sporo miejsca. Sprawdź, czy na Twoim urządzeniu nie ma dostępnych nowych wersji systemu. W niektórych przypadkach aktualizacja może zawierać optymalizacje dotyczące zarządzania przestrzenią dyskową.
Jeśli mimo podjętych działań nadal masz problem z brakiem miejsca, warto rozważyć przeniesienie części plików na kartę pamięci, jeśli Twoje urządzenie ją obsługuje. W ten sposób możesz zwolnić miejsce na pamięci wewnętrznej urządzenia.
Pamiętaj również, że archiwizowanie i przenoszenie niepotrzebnych plików na chmurę to kolejny skuteczny sposób na zminimalizowanie obciążenia pamięci urządzenia mobilnego. Współczesne usługi chmurowe pozwalają na przechowywanie danych w bezpieczny sposób, co dodatkowo zabezpiecza Twoje informacje.
Zobacz także:
- Aktualizacja oprogramowania w telefonie – czy jest płatna?
- Jak zainstalować oprogramowanie w telefonie bez problemów
- Jak zmienić w telefonie oprogramowanie by mieć najnowszą wersję systemu operacyjnego ios
- Jak sprawdzić ile trwa aktualizacja oprogramowania w telefonie?
- Samsung gt-c3530 – aktualizacja oprogramowania krok po kroku